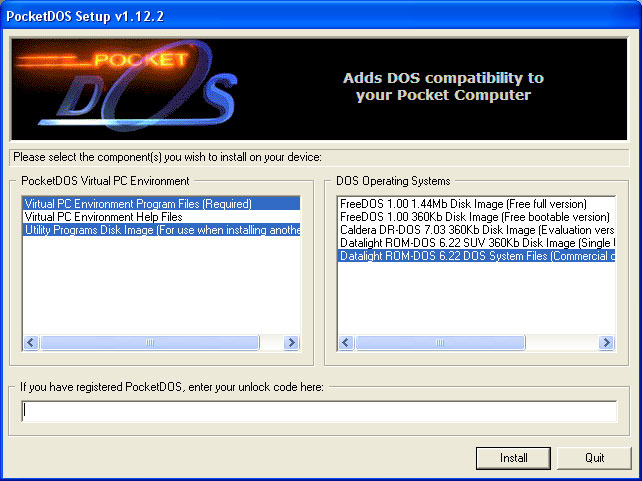
|
Pers.narod.ru. Тексты. Коммуникатор X500+. Установка и настройка PocketDOS: русифицированный эмулятор DOS на КПК |
Запускаем на настольном компьютере исполняемый файл из следующего архива (скачать с этой страницы архив PocketDOS_1122.zip, 8.21 Мб; если с закачкой проблемы, поищите PocketDOS 1.12.2 в другом источнике). Коммуникатор при этом подключен к компьютеру и Activesync запущена.
Нажимаем кнопку Setup, установщик разворачивается.
Выбираем устанавливаемые компоненты как показано на рисунке, нажимаем Install.
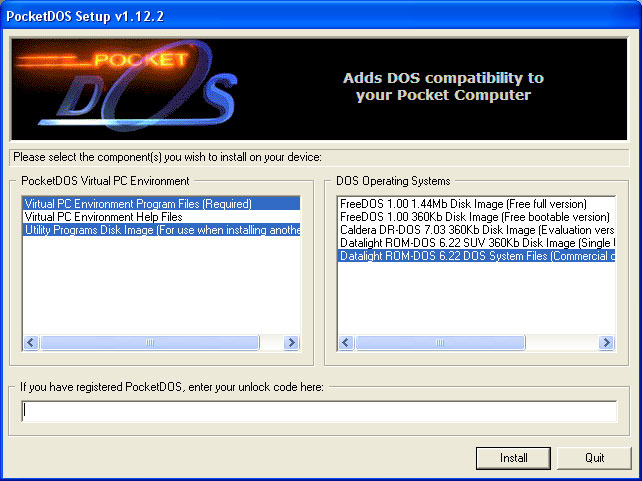
Когда появится окно "Загрузка приложений завершена", нажимаем ОК и дальше ставим приложения на коммуникаторе:
Я поставил всё на карту памяти. Примечание: если Ваш коммуникатор в режиме ожидания отключает питание карты - лучше ставить всё в основную память, иначе программа может вылетать при ожидании. Поменять этот параметр Windows Mobile можно с помощью Advanced Configuration Tool.
В папке коммуникатора SDMMC\Program Files\PocketDOS на всякий случай переименовываем PocketDOS.exe (например, в PocketDOS.exe.1).
Кидаем в эту папку EXE-файл, упакованный в этом архиве (ZIP, 456 Кб).
Запускаем. Ура, всё работает. Теперь немного о настройках.
Открываем любым текстовым редактором файл \SDMMC\Program Files\PocketDOS\Config.SYS
Строку
rem COUNTRY=
заменяем на
COUNTRY=007
Это будут российские стандарты представления даты-времени и проч., русификация от этого не появится.
Давайте сразу же и её сделаем.
Качаем этот файл (5 Кб), разворачиваем архив и кидаем файл шрифта PocketDOS.fnt в папку программы на коммуникаторе (у меня, как Вы уже поняли, \SDMMC\Program Files\PocketDOS\).
Файл русского шрифта для PocketDOS - это просто чёрно-белый BMP размером 128x640 пикселов, так что можете сделать другой шрифт себе по вкусу.
Теперь мы будем видеть русские символы в DOS-файлах, проверим на примере моей сборки Турбо-Паскаля.
Скачаем её здесь (774 Кб), развернём саморазворачивающийся архив на настольном компьютере (получится папка c:\TP71) и скопируем (переместим) эту папку на КПК в корень карты памяти (получится папка \SDMMC\TP71).
Запустив PocketDOS, который считает корневой папкой диска карту MicroSD, перейдём в папку Паскаля командой
cd tp71
и запустим Паскаль:
tpstart
Этот bat-файл грузит сначала русификаторы, а потом Паскаль. Открываем в Паскале включённый пример fonttest.pas (меню File, Open), запускаем его (нажать Fn, затем Ctrl и F9) - как видите, не просто читается русский текст в кодировке DOS, но даже русифицированные BGI-шрифты поддерживаются (для выхода из этой программы долго нажимаем Enter, пока она не прогонит все шрифты из сборки).
Открываем любым текстовым редактором файл \SDMMC\Program Files\PocketDOS\AutoExec.BAT и добавляем в его конец строки
c:\nc\keyrus.com /scan=41 /lat=off /beep=off /click=off c:\nc\nc.exe
Это будет загрузка русификатора Keyrus и DOS-оболочки Norton Commander 5 (русской) (2508 Кб) - скачать архив, развернуть в корень карты (т.е. на наш "диск c:") как папку с именем nc.
Я здесь настроил переключение русского и английского клавишей ` (Обратный слеш, между Fn и пробелом) - так как не придумал лучшего. Хотите настроить по-другому - почитайте о Keyrus здесь, на сайте памяти его автора (файл в кодировке DOS).
Для переключения между русским и английским по клавише, например, F12, замените вызов Keyrus'а на такой:
c:\nc\keyrus.com /scan=88 /lat=off
Кроме того, сопоставить коды клавиш с "виртуальными" клавишами Windows Mobile можно в настройках PocketDOS: Tools, Settings, Keyboard, вкладка Custom.
Обозначения на клавишах не станут русскими, так что русский текст нужно печатать "вслепую" или вызывая встроенную клавиатуру коммуникатора поверх клавиатуры PocketDOS'а. Это связано с тем, что на виртуальной клавиатуре эмулятора переключение раскладок не предусмотрено. Поэтому вводить имеет смысл лишь короткие тексты, как, скажем, приглашения к вводу данных в программах на Паскале.
Перезагружаемся (Tools, Shutdown, выбрать Restart, OK) - и имеем полноценный русифицированный DOS с русским вводом на коммуникаторе.
Паскаль теперь можно запустить и через turbo.exe - русский ввод присутствует.
Надо понимать, что PocketDOS лишь эмулирует процессор 286. Зато к нему можно подключать другие эмуляторы.
Часто советуют Bochs, Dosbox и т.п. У меня попытка подключить PDOS_BOCHS_CPU.dll (83 Кб, развернуть архив ZIP) закончилась странно - оттестированный выше Паскаль перестал нормально загружаться, зато заработал и откомпилировал программу Borland C++ 3.1 из этой сборки (3.4 Мб, развернуть BC31Setup.exe из архива в папку c:\BC31, потом перекинуть её на карту памяти с этим же именем BC31, из PocketDOS выполнить команды cd bc31\bin и затем bcstart). Borland C, в отличие от Паскаля, имеет собственный dpmi-менеджер, так что нужен эмулятор хотя бы 386 процессора. Видимо, в этом и "странность" - PDOS_BOCHS_CPU.dll эмулирует, кажется, 486-й. Правда, работать всё это хозяйство будет медленнее, чем в "родном" варианте, и 486-й процессор - ещё не повод, чтоб Паскаль не работал :)
Подключал я PDOS_BOCHS_CPU.dll так: файл DLL эмулятора кидается в папку PocketDOS'а, в последнем заходим Tools, Settings, System, вкладка CPU/FPU и выставляем нужный файл в списке CPU/FPU plug-in module. Потом Tools, Shutdown, Restart из списка, OK.
Кстати, независимо от того, есть у вас альтернативный эмулятор процессора или нет, имеет смысл поставить в Tools, Settings, Memory все 4 бегунка на максимум.
Давайте также смонтируем диск a: из имеющегося в комплекте образа.
Заходим Tools, Drives, Add, на следующем экране выбирам диск A: и переключатель Disk image file, в следующем окне кнопка Browse, показываем на \SDMMC\Program Files\PocketDOS\PocketDOS.DSK, в следующем окне ставим Save redirection. У нас в Norton Commander теперь есть диск a: с DOS :)
Существуют и другие альтернативные эмуляторы процессоров, поставляемые в виде библиотек DLL, например: PDOS_DOSBOX_CPU (архив ZIP, 63 Кб), PDOS_WMFPUEMU_FPU (архив ZIP, 31 Кб).
Эти библиотеки достаточно развернуть и кинуть в папку PocketDOS.
Замечу, что только встроенный эмулятор 286-го процессора работает стабильно, например, Norton Commander не зависает при попытке посмотреть системную информацию его средствами (F9, Команды, Информация о системе). А вот утилита Ndiags.exe от Symantec (1994 г.) прекрасно показывает информацию о системе под альтернативными эмуляторами процессора (выше 286). Скачать её вместе с дисковым редактором DiskEdit.exe можно вот здесь (ndiags.zip, 466 Кб, развернуть на виртуальный диск c:). В общем, всё зависит от типа оборудования, на котором работала исходная программа DOS.
Как любая сложная программа, PocketDOS - не без глюков. Например, однажды эмуляторы на вкладке CPU/FPU окна Tools, Settings, System могут оказаться недоступны. В этом случае поможет команда меню Help, Reset Settings с последующим переподключением эмулятора CPU.
|
|