|
Pers.narod.ru. Обучение. Основы работы в Интернет (старая версия, 1999 г.) |
| Основы работы в Интернет |
| Внимание! Данный документ довольно велик и для полной его загрузки может понадобиться время. Документ распространяется свободно при условии сохранения его без изменений. Все авторские права на документ принадлежат мне. |
Для перехода к нужной теме щелкните
по ней:
Введение
Тема 1: Основные понятия
Тема 2: Работа с браузером
Тема 3: Поиск в Интернет
Тема 4: Электронная почта и FTP
Тема 5: Основные Интернет-технологии
Тема 6: Основы языка HTML
Введение |
Оглавление | Вперед | Назад |
Этот документ предназначен как для самостоятельного изучения основ работы во Всемирной Сети, так и для аудиторных занятий на курсах по выбору или курсах повышения квалификации. Материал разбит на темы, перемещаться между которыми можно с помощью ссылок, поэтому естественной выглядит работа с этим документом в браузере (достаточно третьих версий Internet Explorer и Netscape Navigator). В начале каждой темы приведено ее оглавление, основные термины для повторения и задания, выполнив которые, Вы можете проверить, насколько хорошо Вами усвоен материал раздела. Все ссылки в документе по умолчанию открываются в этом же окне, поэтому используйте правую кнопку "мыши" для перехода к ссылке в новом окне браузера.
Предполагается знакомство читателя с основами работы на персональном компьютере, в частности, с операционной системой Windows-95.
Условия распространения и использования документа приведены выше. Автор будет признателен за письма о замеченных недостатках и "глюках" или просто за Ваши отзывы. Мой адрес E-mail - pers@mail.ru
Тема 1. Основные понятия. |
Оглавление | Вперед | Назад |
| Оглавление темы 1: Основные
понятия. 1.1 Сеть сетей 1.2 Как компьютер связан с Сетью 1.3 Протоколы 1.4 IP-адреса 1.5 Доменные имена 1.6 “Всемирная паутина” и другие службы Сети 1.7 Web, HTTP, HTML 1.8 URL |
Термины для повторения к теме
1: DNS-сервер HTML IP-адрес URL Web-страница World Wide Web гипертекст домен доменное имя логин маска подсети модем октет порт провайдер протокол прикладной протокол сервер сетевой адаптер хост |
| Вопросы и задания к теме 1: 1. Каким подключением к Сети Вы сейчас пользуетесь? 2. Возможны ли следующие IP-адреса у машин в Сети: а)223.156.8.14 б)127.0.0.1 в)256.70.95.37 г)55.14.120.94 д)128.192.1.0 3. Возможны ли следующие маски подсети? а)255.0.0.0 б)255.255.255.255 в)225.225.225.0 4. Как будет происходить поиск сервера с именем www.ozenka.nsk.ru? 5. Может ли одному IP-адресу соответствовать несколько доменных имен? Несколько IP-адресов одному доменному имени? 6. Приблизительно расшифруйте следующие доменные имена: а)bcs.airnet.primorye.ru б) www.sol.ru в) www.topserver.donetsk.ua г) www.intel.com д) home.ural.ru 7. Из каких частей состоит URL? Какие из этих частей присутствуют в адресе этой страницы? 8. Поясните структуру следующих URL: а) http://www.enlight.ru/ib/tech/webdes/ б) http://classic.tep.ru/serge/enciclopedia/goldhtml/index.htm#p10 в) http://www.newmail.ru:8101/mailbox/fp2.htm 9. Что можно сказать о принадлежности организаций, владеющих следующими доменными именами: а)www.intel.com б)www.usa.net в)www.kavkaz.org г)www.cf.usa.edu 10. Средствами Windows поищите Web-страницы на жестком диске Вашего компьютера. |
|
1.1 Сеть Сетей. Упрощенно Интернет можно представить себе как сеть связанных между собой и разбросанных по всему миру компьютеров, которые являются узлами или серверами Сети и на которых хранится информация. Сеть не является единым целым и никому не принадлежит, но при этом более мелкие сети, подключенные к Интернет, обслуживаются отдельными организациями - провайдерами, являющимися собственниками “своего” участка Сети и получающими плату за предоставление доступа к ней.
1.2 Как компьютер связан с Сетью. Различают два основных способа подключения к Сети:
1.3 Протоколы. Компьютеры, подключенные к Интернет, могут быть различной архитектуры и с различным программным обеспечением. Совместимость достигается за счет использования коммуникационных протоколов, то есть, наборов правил, касающихся передачи информации по сетям. Работа Интернет основана на использовании протокола TCP/IP (Transmission Control Protocol – Internet Protocol). На самом деле под названием TCP/IP скрывается целое семейство протоколов, решающих те или иные частные задачи. Перечислим основные из них:
1.4 IP-адреса. Каждый компьютер, подключенный к Интернет, имеет уникальный адрес, называемый IP-адресом (читается “ай-пи”). IP-адрес машины может быть постоянным или каждый раз назначаться сервером при соединении с Сетью, но всегда один IP соответствует одной машине. IP-адрес имеет длину 4 байта (по сетевой терминологии октета) или 32 бита. При записи адреса октеты разделяют точками.
Примеры:
IP-адрес сервера НГАСУ: 62.76.97.33
IP-адрес сервера компании Microsoft: 204.146.46.133
IP-адрес сервера компании IBM: 207.68.137.53
Поскольку одним байтом можно представить числа от 0 до 255, теоретически получается более 4 миллиардов возможных адресов машин! На самом деле, некоторые комбинации битов зарезервированы и это число намного меньше. Так, адрес 127.0.0.1 используется только на локальной машине.
Любой IP-адрес состоит из 2 частей – адреса сети и адреса хоста (хостами называют подключенные к Интернет компьютеры и некоторые другие сетевые устройства). В зависимости от того, какая часть IP выделена под адрес сети, различают сети (и IP-адреса) классов A, B и C (существуют также служебные классы D и E). Если символически представить IP в виде w.x.y.z, информацию о классах сетей можно объединить в таблицу 1.1:
| Класс сети | Значения первого октета | Октеты номера сети | Октеты номера хоста | Возможное число сетей | Возможное число хостов в сети |
A |
1-126 | w | x.y.z | 126 | 16777214 |
B |
128-191 | w.x | y.z | 16384 | 65534 |
C |
192-223 | w.x.y | z | 2097151 | 254 |
Таблица 1.1 IP-адреса сетей классов A,B,C
Итак, по первому октету можно судить о классе сети, а всего возможно определенное число сетей каждого класса – например, при современной структуре IP может существовать не более 126 гигантских подсетей класса A, каждая из которых может объединить до 16,7 млн. компьютеров.
Чтобы отделить адрес сети от адреса хоста, используется маска подсети, также представляющая собой 32-битное число. По умолчанию сетям класса A соответствует маска 255.0.0.0, класса B – 255.255.0.0, а сетям класса C – 255.255.255.0, то есть, в двоичном представлении маски, позиции, соответствующие адресу сети, закрыты единицами. Маска подсети может использоваться и для других целей, например, для логического разделения локальных сетей на подсети меньшего масштаба.
1.5 Доменные имена. Доменное имя также представляет собой уникальный адрес компьютера в сети, но для удобства пользователей вместо цифр в нем используются слова, разделенные точками. Доменное имя состоит из нескольких иерархически расположенных доменов, а под доменом понимают просто поименованный набор хостов, объединенных по территориальному или организационному признаку.
Правила составления доменных имен менее жесткие, чем при назначении IP, но и здесь есть определенная структура. Так, доменное имя сервера НГАСУ www.sibstrin.ru включает в себя следующие части:
Таким образом, если исключить префикс www, доменное имя записывается “снизу вверх”, от более локального домена к более глобальному.
Другие примеры доменных имен:
www.nsk.su - компания "Ринет";
www.nsk.nsk.su - городской сервер
Новосибирска;
www.mtrros.msk.ru - сервер "Мир
виртуального общения"
Домен верхнего уровня может обозначать не только территорию, но и принадлежность организации, владеющей хостом (в основном, но не всегда, для хостов, расположенных в США). Принятые сегодня домены верхнего уровня приведены в табл. 1.2.
| Имя домена | Принадлежность хостов домена |
| COM | Коммерческие организации |
| GOV | Правительственные учреждения |
| EDU | Образовательные учреждения |
| MIL | Военные учреждения |
| NET | Организации, управляющие Интернет или входящие в его структуру |
| ORG | Прочие организации |
Таблица 1.2 Домены верхнего уровня
Те же сокращения могут применяться и в доменах более низких уровней для подчеркивания принадлежности организации, так, сервер Правительства России в Сети имеет адрес www.gov.ru. При некотором навыке работы с Сетью нетрудно научиться по доменному имени определять примерную принадлежность хоста.
Доменные имена преобразуются в понятные для компьютера IP-адреса при помощи системы DNS (Domain Name System), состоящей из иерархии DNS-серверов. На вершине иерархии стоят серверы корневой зоны с именами a.root_server.net, b.root_server.net и т.д., дублирующие информацию друг друга. Локальный сервер, получив от машины-клиента запрос на соединение с некоторым адресом, передает его локальному DNS-серверу, который выделит из запроса доменное имя и либо найдет соответствующий IP у себя в базе данных, либо обратится к одному из серверов корневой зоны. Последний вернет указатель на DNS-сервер известного ему домена, в который входит запрошенный адрес, и полностью устранится из процесса. Такие вложенные запросы могут повторяться, причем каждый раз локальный DNS-сервер будет обращаться к серверу имен все более низкого уровня. Только после окончания этого многоступенчатого процесса DNS-сервер вернет преобразованный адрес компьютеру, сделавшему запрос, и пользователь сможет, наконец, увидеть на своем мониторе, что же за информация расположена по введенному им адресу.
Доменные имена не только более понятны, чем IP-адреса, но и более универсальны, их проще переназначать и использовать повторно, а один хост, имеющий один IP-адрес, вполне может иметь несколько доменных имен. В Сети существуют службы, предоставляющие бесплатно или за плату доменные имена третьего или второго уровня.
1.6 “Всемирная паутина” и другие службы Сети. Сегодня для рядового пользователя слова “Интернет” и “World Wide Web” (Web, WWW) – синонимы. На самом деле WWW – ведущий, но не единственный сервис всемирной Сети. Интернет – не только “сеть сетей”, но и объединение нескольких служб, каждая из которых определяется собственным протоколом прикладного уровня, отвечающим за тот или иной способ взаимодействия с пользователем. Протоколы прикладного уровня работают именно на “конечном этапе” взаимодействия с пользователем, преобразуя полученную с помощью сетевых протоколов TCP/IP информацию в нечто, пригодное для восприятия человеком.
Некоторые исторически предшествующие WWW, но до сих пор используемые сетевые службы (телеконференции UseNet, служба Gopher, электронные доски объявлений BBS) в этом пособии не будут затронуты, другие (электронная почта, FTP) будут кратко рассмотрены в разделе 4.
1.7 Web, HTTP, HTML. Итак, World Wide Web – ведущий сервис Интернет, постепенно вытесняющий или включающий в себя большинство других сетевых служб. Прикладной протокол, используемый в WWW, называется HTTP (Hypertext Transfer Protocol), что переводится как “протокол передачи гипертекста”, документы, составляющие содержание WWW, называются Web-страницами, а язык, с помощью которого подготавливаются Web-страницы, называется HTML (HyperText Markup Language) или “язык разметки гипертекста”. Под гипертекстом же в простейшем случае понимается текст, позволяющий не только последовательное прочтение, то есть, указателями-ссылками связанный с другими текстами.
Язык HTML представляет собой достаточно простой набор команд, которые описывают структуру документа. HTML позволяет выделить в тексте отдельные логические части (заголовки, абзацы, списки и т.д.), поместить на Web-страницу отдельно подготовленную фотографию или картинку, организовать на странице ссылки для связи с другими документами, но не задает конкретные и точные атрибуты форматирования документа, как, например, Microsoft Word. Конкретный вид документа окончательно определяет только программа-браузер (см. п. 2.1) на Вашем компьютере. Необходимость именно такого подхода связана, опять же, с разнородностью аппаратного и программного обеспечения компьютеров, подключенных к Интернет. Основы языка HTML рассмотрены в разделе 6.
С точки зрения пользователя Windows-95, Web-страница – это просто файл типа *.htm или *.html, находящийся где-то на сервере Интернет или на жестком диске Вашей машины.
1.8 URL. Поскольку любой компьютер в Интернет имеет свой уникальный адрес, представимый в виде IP или в виде доменного имени, каждый файл, расположенный в какой-либо папке на таком компьютере, тоже имеет уникальный адрес, называемый URL (Uniform Resource Locator; принято читать “урл”). Полный URL документа в Сети состоит из следующих частей:
| Протокол | Пояснение |
| http:// | HTTP – основной протокол, обеспечивающий доступ к Web-страницам. |
| ftp:// | Протокол передачи файлов FTP, позволяющий при помощи программы FTP-клиента “скачать” файлы с удаленного компьютера (см. п. 4.15) |
| mailto: | Доступ к электронной почте (см. п. 4.1) |
| file:// | Указывается вместо имени протокола при обращении к Web-странице, расположенной на локальной машине |
Таблица 1.3 Основные префиксы протоколов в URL
Следует также помнить, что URL чувствителен к регистру символов, то есть, http://www.TNT.ru и http://www.tnt.ru – это не один и тот же адрес.
Например, один из файлов этого сайта имеет полный URL http://pers.narod.ru/study/pascal/01.html, из чего можно заключить, что он находится на сервере (точней, виртуальном хосте) pers.narod.ru в папке с именем pascal, вложенной в папку study
Весьма часто Вам встретятся URL, не содержащие имени html-файла, тем не менее, при вводе такого URL, мы все же попадаем на конкретную Web-страницу. Это означает, что документ имеет имя по умолчанию, которое может назначаться при администрировании сервера. Чаще всего это имя index.html, так что URL http://www.name.ru может означать совершенно то же самое, что http://www.name.ru/index.html.
Тема 2. Работа с браузером |
Оглавление | Вперед | Назад |
| Оглавление темы 2: Работа с
браузером 2.1 Браузер 2.2 Окно программы IE 2.3 Навигация по страницам 2.4 Гиперссылки 2.5 “Избранное” и управление им 2.6 Панель ссылок и выбор начальной страницы 2.7 Выбор кодировки и проблемы со шрифтами 2.8 Работа с файлами в IE 2.9 Поиск на текущей странице 2.10 Ускорение загрузки страниц |
Термины для повторения к теме
2: Internet Explorer Netscape Navigator адресная строка браузер гиперссылка кодировка начальная страница панель инструментов панель ссылок сайт строка состояния Избранное |
| Вопросы и задания к теме 2: 1. Что такое браузер и какие браузеры сегодня используются? 2. Какой браузер входит в состав Windows и как начать работу с ним? 3. Как включить панель инструментов и строку состояния браузера? 4. Расскажите о способах перехода между Web-страницами 5. Что такое гиперссылка и какие виды гиперссылок Вы знаете? 6. Что такое "Избранное" и как им управлять? 7. Создайте струтуру "Избранного" следующего вида: папка "Университеты": ярлыки страниц http://www.nstu.ru (НГТУ), http://www.nsu.ru (НГУ), http://www.sibstrin.ru (НГАСУ); папка "Компании": ярлыки страниц http://www.nsk.su ("Ринет"), http://www.card.ru ("Кардинал"), http://www.tc.nsc.ru ("Техносити"); папка "Новосибирск": ярлыки страниц http://www.nsk.nsk.su (городской сервер), http://www.sibfair.ru ("Сибирская Ярмарка"), http://www.nsc.ru (Академгородок). Добавьте в Избранное еще 2-3 выбранных Вами ссылки. 8. Создайте на Рабочем Столе Windows папку "Ярлыки Интернет" и поместите в нее ярлыки следующих страниц: http://www.chat.ru; http://www.citycat.ru/; http://www.degacom.ru/~crane/web.htm; http://www.dir.ru/. 9. Установите в качестве начальной пустую страницу blank.html (находится в папке WINDOWS или WINDOWS\SYSTEM), в качестве страницы поиска - сервер http://yandex.ru, а в качестве ярлыков панели ссылок - следующие ссылки (в скобках приведены имена, которые следует дать ярлыкам): www.sibstrin.ru (НГАСУ); www.nsk.nsk.su (городской сервер); www.rambler.ru (Поиск Rambler); www.mail.ru (Почтовый сервер); ярлык этой страницы (Основы работы в Интернет). Проверьте работу панели ссылок. Восстановите вид ссылок по умолчанию. 10. В строке состояния указана следующая информация: а) Ярлык www.cross.ru; б) Ярлык #p09; в) Ярлык kinomania на www.gu.net. Что Вы можете сказать о ссылках, на которые в этот момент указывает курсор "мыши"? 11. Сохраните и затем откройте локально копии следующих страниц: а) http://www.rinet.ru/buki/; б) http://pers.narod.ru/study/pascal/01.html; в) выбранной Вами страницы. Копии должны содержать рисунки и корректно открываться при работе вне Сети. 12. Как просмотреть исходный текст HTML-документа? |
|
2.1 Браузер (browser) – это программа для просмотра документов на Web-серверах и доступа к различным службам Интернет. Сегодня распространены 2 браузера – Internet Explorer фирмы Microsoft и Netscape Navigator фирмы Netscape.
В дальнейшем мы будем ориентироваться на работу с Internet Explorer (IE) версии 3.0, которая является “базовой” для современных браузеров и входит в состав Microsoft Windows 95. Работа с другими браузерами отличается от IE 3.0 незначительно.
2.2 Окно программы IE. Запустить IE можно двойным щелчком по ярлыку “Internet Explorer” на Рабочем Столе Windows или найдя соответствующий ярлык в разделе “Программы” меню “Пуск”. Окно браузера Internet Explorer показано на рис. 2.1
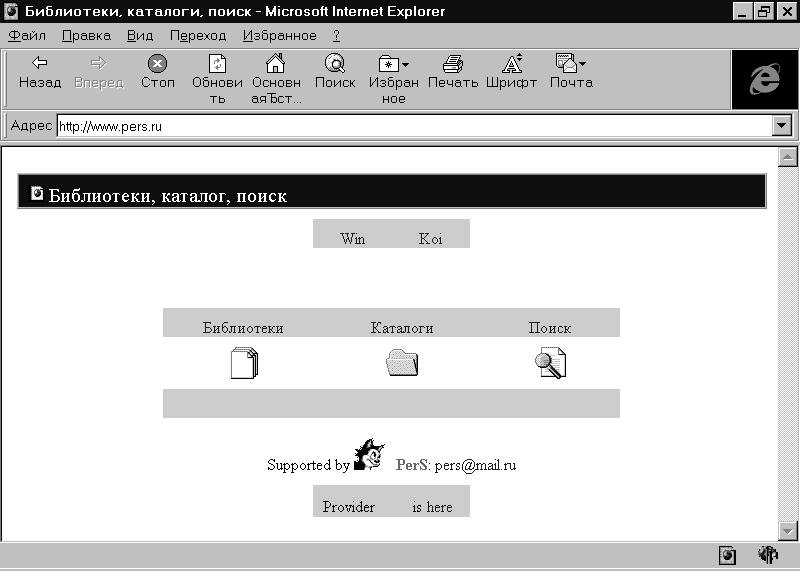
Рисунок 2.1 Окно браузера IE 3.0
В верхней строке окна программы IE 3.0 – строке заголовка всегда выводится название текущего документа (или URL, если названия у документа нет). Ниже расположена строка меню, а под ней – панель инструментов, состоящая из двух частей – набора кнопок навигации и адресной строки, в которой выведен URL текущего документа. Основная часть окна является рабочей и служит для просмотра содержимого Web-страниц. Нижняя строка окна – строка состояния – служит для отображения текущего состояния программы. Так, при выборе пункта меню в строке состояния выводится краткая справка по этому пункту, в процессе загрузки Web- страницы сообщается о ее ходе, а при выборе ссылки на другую Web- страницу в строке состояния выводится ее URL. Справа в строке состояния расположен индикатор, служащий для выбора кодировки текущей страницы (см. п. 2.7).
Если панель инструментов или строка состояния в Вашем браузере выключены, включить их можно, установив соответствующие флажки в меню “Вид” (первый и второй пункты меню). Помните также, что как и в других приложениях, панели инструментов в IE можно перетаскивать, взявшись за их левый край. Обычно кнопки панели инструментов подписаны. Позднее, когда Вы освоите их уверенно, и возникнет желание увеличить место под рабочую часть окна, можно отключить флажок “Текстовые подписи” на закладке “Общие” окна Параметры меню Вид. Там же отдельные элементы панели инструментов можно включить или выключить.
Очень часто в процессе работы с браузером возникает необходимость просматривать более, чем одну страницу в разных окнах браузера - например, пока грузится одна страница, можно читать другую. Окрыть новое окно браузера можно с помощью пункта Создать окно меню Файл или сочетания клавиш Ctrl-N. О том, как открыть ссылку в новом окне, сказано в п. 2.4.
2.3 Навигация по страницам. После того, как Вы запустили браузер, в него автоматически загружается начальная (основная) страница. Эта страница может быть Вами назначена (см. п. 2.6) и располагаться как на Вашем компьютере, так и в локальной сети Вашего офиса или в Интернет.
Листать текущую страницу, если она не помещается на экран, можно с помощью обычных для Windows средств – стандартных сочетаний клавиш или полос прокрутки. Полезно сразу же настроить удобный для себя размер шрифта – с помощью списка из пункта Шрифты меню Вид или кнопки “Шрифты” на панели инструментов Вы можете выбрать один из пяти основных размеров – от очень мелкого до очень крупного. Если на странице есть шрифты разных размеров, все они изменятся пропорционально.
Существует 3 способа перейти на другую Web-страницу:
Для перехода первым способом достаточно щелкнуть “мышью” в адресной строке, ввести URL требуемой страницы, например, http://www.rambler.ru, и нажать Enter. URL в адресной строке можно вводить и не целиком. Установив флажок “Упрощенные адреса URL на закладке “Другие” пункта Параметры меню Вид, префикс http:// можно опускать. Если адрес интересующей нас страницы недавно уже набирался, можно открыть список в адресной строке и выбрать страницу из списка.
Вернуться к странице, которую мы просматривали до этого, можно с помощью кнопки “Назад” на панели инструментов. Кнопка “Вперед” активна только если только до этого использовалась “Назад” и позволяет вернуться к странице, с которой мы ушли кнопкой возврата. Если нужно перейти на несколько шагов вперед или назад, может оказаться удобней выбрать нужную ссылку из нижней части меню “Переход”, где содержатся ярлычки последних посещенных страниц. Еще дальше назад вернуться позволяет пункт Открыть папку журнала… из меню Переход, выводящий окно со списком посещенных за время хранения журнала страниц.
Кнопка “Стоп” прекращает загрузку страницы (ее можно нажать, например, если мы обнаружили, что материал страницы нам неинтересен), а кнопка “Обновить”, напротив, начинает загрузку заново. Это может понадобиться, если в процессе загрузки возникли сбои или проблемы со связью. Если мы заблудились в лабиринтах Интернет, выручить нас может кнопка “Основная страница”, немедленно возвращающая на начальную страницу. Кнопка “Поиск в Internet” переводит на назначенную страницу поиска.
2.4 Гиперссылки. Главное, что делает WWW “всемирной паутиной” – наличие на ее страницах гиперссылок.
Гиперссылками (или просто ссылками) называют выделенные области документа, позволяющие перейти к другой его части или к другому документу в Сети. Поскольку многие из гипертекстовых документов включают в себя множество ссылок, каждый документ в Интернет потенциально связан с каждым. Гиперссылка может представлять из себя слово или группу слов, картинку или часть картинки. Если подвести указатель “мыши” к гиперссылке, он примет форму ладони с вытянутым указательным пальцем – и это самый надежный способ ее определить.
Кроме того, практически всегда текстовые гиперссылки выделены другим цветом и очень часто подчеркнуты. Графические ссылки часто заключены в рамку того же цвета, которым выделяются текстовые ссылки. По умолчанию это синий цвет, но каждая Web-страница может использовать свое собственное оформление. Цвет ссылок, которые уже выбирались пользователем, обычно отличается от цвета непосещенных ссылок и выглядит более “бледным” (по умолчанию – фиолетовый).
Перемещаться по ссылкам можно и с помощью клавиатуры. Нажатие клавиши TAB переводит нас к следующей по тексту ссылке, а Shift-TAB – к предыдущей. Выбранная с клавиатуры ссылка заключается в пунктирную рамку. Когда все ссылки в документе пройдены, выделение возвращается в адресную строку.
Прочитать адрес документа, на который указывает ссылка, можно в строке состояния браузера. Для перехода к документу, на который указывает ссылка, достаточно один раз щелкнуть по ней левой кнопкой “мыши” или нажать Enter, если ссылка выбрана с клавиатуры. Документ может открыться в том же окне или в новом окне браузера, это зависит от его HTML-кода. Пользователь может управлять процессом – достаточно вызвать контекстное меню ссылки, щелкнув на ней правой кнопкой “мыши” и выбрать один из пунктов “Открыть” или “Открыть в новом окне”.
По адресу гиперссылки в строке состояния можно судить и о том, имеем ли дело со ссылкой на другой документ (внешняя ссылка) или другую часть этого же документа (внутренняя ссылка, в которой всегда присутствует символ ‘#’). Так, прочитав в строке состояния “Ярлык about.htm на www.lgg.ru легко догадаться, что речь идет о первом случае, а если там написано “Ярлык #start” - о втором.
С точки зрения расположения адресуемого ссылкой документа различают также абсолютные и относительные ссылки. Абсолютные ссылки, как правило, содержат полный URL документа, находящегося на другом сервере, а относительные ссылки (в том числе и внутренние), ссылаются на документ, опуская общую адресную часть. В этом случае считается, что адрес искомого документа указан относительно положения текущего документа в структуре каталогов сервера. Так, если исходный документ расположен по адресу http://www.good.ru/welcome.html, и в нем встретилась ссылка на адрес archives/text.html, это означает, что документ text.html находится в подкаталоге archives, который создан в головном для доменного имени www.good.ru каталоге сервера.
С точки зрения пользователя “визуальной единицей” в Интернет вообще является не страница, а сайт, то есть, набор страниц, обычно имеющих общее доменное имя и связанных общей концепцией и единым стилем оформления. В пределах сайта, как правило, используются относительные ссылки, что, кроме всего прочего, позволяет просматривать сайт на локальной машине, не внося в него каких-либо изменений.
2.5 “Избранное” и управление им. “Избранным” называется специальная папка на диске Вашего компьютера, в которую можно записывать адреса и названия часто используемых Вами Web-страниц. Для занесения текущей страницы в Избранное достаточно открыть меню Избранное через строку меню или через кнопку панели инструментов и обратиться к его первому пункту – “Добавить в папку…” Можно занести в Избранное и любую ссылку на текущей странице – достаточно правой кнопкой “мыши” вызвать на ней контекстное меню и обратиться к пункту “Добавить в папку…”. После этого в окне "Добавление в папку Избранное" Вас попросят ввести название ссылки (по умолчанию – имя документа). Здесь же, нажав кнопку “Создать>>” можно указать расположение ярлыка в папке Избранное – непосредственно в ней или в одной из вложенных папок. Если ни одна из существующих папок “Избранного” не подходит – можно нажать кнопку “Папка…” и создать новую папку, куда будет помещена ссылка. Продуманная и вместе с тем не слишком громоздкая структура “Избранного” намного облегчает работу с браузером, особенно если Вы пользуетесь Интернетом часто (см. рис. 2.2). После внесения ссылки в Избранное, нажимая кнопку “Избранное” и выбирая нужный ярлык, мы можем быстро переходить на Web-страницу, не печатая ее адреса.
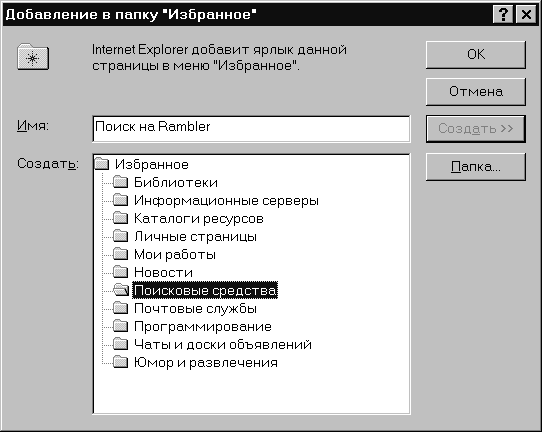
Рисунок 2.2 Добавление ссылки в папку Избранное
Наконец, пункт Порядок ярлыков… меню Избранное открывает для папки Избранное типовое окно управления файлами, где можно создавать, копировать, переименовывать, удалять и перемещать вложенные папки и ярлыки. Внеся необходимые изменения в структуру ярлыков, можно убрать окно кнопкой “Закрыть”.
Существуют альтернативные способы сохранить понравившуюся ссылку для дальнейшего использования. Для этого достаточно нажать на ссылке левую кнопку “мыши” и, не отпуская ее, приемом “перетащил и оставил” переместить ссылку на Рабочий Стол Windows или в любую открытую папку. Там будет создан ярлык (файл типа *.url), которым можно управлять обычными средствами Windows. Можно копировать ярлыки и через Буфер Обмена Windows. Для этого достаточно выбрать в контекстном меню ссылки пункт "Копировать ярлык", а затем пункт "Вставить ярлык" в контекстном меню Рабочего Стола или папки Windows.
2.6 Панель ссылок и выбор начальной страницы. Если в окне Параметры меню Вид выбрать закладку “Общие” и установить флажок “Панель ссылок”, на экране появится дополнительная панель, состоящая из 5 кнопок. Эти кнопки можно использовать для перехода к наиболее часто используемым страницам, таким как любимый поисковый или почтовый сервер, Ваша персональная страница и т.д.
Обратившись к закладке “Переходы” окна Параметры, с помощью списка “Страница” и полей ввода “Имя” и “Адрес” Вы можете назначить любые страницы для ссылок 1-5. Два имени - “Начальная страница” и “Страница поиска” менять нельзя, но назначить их можно так же, как и другие. Обратите внимание, что быстро назначить открытую в браузере страницу начальной или поисковой поможет кнопка “Текущая” окна диалога, а кнопка “Сброс” восстановит состояние ссылки по умолчанию.
Новая начальная страница будет загружаться по нажатию кнопки “Основная страница”, а к выбранной Вами странице поиска можно перейти кнопкой “Поиск”.
И небольшой совет. При модемном (и вообще не слишком быстром) подключении лучше выбирать локально расположенную начальную страницу. В любом случае, не стоит выбирать в качестве начальной страницы сервер компании “Microsoft” или другой отдаленный и всегда перегруженный сервер.
2.7 Выбор кодировки и проблемы со шрифтами. При загрузке русскоязычной страницы браузер не всегда правильно определяет ее кодировку, что приводит к “салату из символов” вместо текста. Связано это с тем, что в настоящее время широко распространены сразу несколько способов кодирования национальных алфавитов. Для англоязычных страниц проблемы кодировок не существует.
IE 3.0 поддерживает 2 основные русские кодировки – Windows-1251 и KOI8-R переключиться между которыми “принудительно” можно, нажав самую правую кнопку в строке состояния. Кодировка может быть и явно указана при написании HTML-документа, в этом случае многие браузеры поменять ее не смогут.
Практически все русскоязычные страницы поддерживают хотя бы одну из этих кодировок. На многих страницах русскоязычного Интернета расположены ссылки, также позволяющие сменить кодировку. Наиболее часто эти ссылки представляют собой текст или изображения с сокращенными или полными названиями кодировок:
Последние версии Internet Explorer и Netscape Navigator поддерживают все существующие кодировки русского языка.
Вторая проблема, возникающая при загрузке некоторых страниц - отсутствие на машине пользователя шрифтов, которые использовали разработчики страницы. Определить эту ситуацию можно по следующим признакам:
Решить проблему можно двумя способами:
2.8 Работа с файлами в IE. Понравившуюся Web- страницу можно распечатать, нажав кнопку “Печать” на панели инструментов или выбрав пункт Печать... меню Файл. Пункт Настройка печати… меню Файл позволяет выбрать размер бумаги и полей, колонтитулы печатного листа и т.д. Эти пункты меню стандартны для Windows и выводят стандартные окна диалога.
Открыть страницу, расположенную локально, то есть, на жестком диске Вашего компьютера, можно, обратившись к пункту Открыть… меню Файл и нажав на кнопку “Обзор…” Появится стандартное окно открытия файла. IE умеет открывать не только Web-страницы, то есть, файлы типа *.htm или *.html, но и текстовые документы *.txt, рисунки и фото в форматах *.gif и *.jpg, аудио- и видеоклипы и некоторые другие.
Если IE не может сам открыть файл, он выведет окно с запросом о том, следует ли открыть документ в его текущем положении или сохранить на диске. Во втором случае Вы имеете возможность скопировать файл на свой жесткий диск, в первом случае IE откроет файл назначенной для этого типа файлов программой или предложит Вам выбрать такую программу, если тип файла не зарегистрирован в Windows.
Стандартен и способ сохранения локальной копии текущей Web-страницы – для этого достаточно обратиться к пункту Сохранить как файл… меню Файл. В списке “Тип файла” предлагаются 2 основных возможности – сохранение Web-страницы в исходном формате HTML и сохранение в виде текстового файла. В первом случае файл можно будет потом открыть для просмотра браузером или программой Microsoft Frontpage, или даже Microsoft Word 97 и старше, во втором случае – Блокнотом или любым другим текстовым редактором. В первом случае сохранится не только текст, но и ссылки, формы ввода данных, скрытые программы на языке JavaScript , которые могут быть включены в текст страницы.
К сожалению, в IE 3.0 рисунки, содержащиеся на странице, сохранены не будут и сохранять их нужно отдельно. Для этого следует щелкнуть правой кнопкой “мыши” на рисунке и выбрать пункт меню Сохранить рисунок как… Имя, предлагаемое для рисунка по умолчанию, всегда соответствует его имени на Web-странице. Сохранять рисунки лучше в ту же папку, куда Вы сохранили текст документа. Однако, и это не дает гарантии того, что при загрузке копии страницы Вы их увидите. Дело в том, что исходный HTML-документ на сервере мог включать рисунки не из текущей папки, а, например, из вложенной папки IMAGES, и Ваша локальная копия на рисунок test.gif продолжает ссылаться как на рисунок IMAGES/test.gif. Не слишком сложный способ исправить положение состоит в том, чтобы открыть (скажем, с помощью Блокнота) исходный текст HTML-документа, по имени рисунка найти ссылку на него, определить папку, на которую она ссылается – и либо исправить ссылки, либо создать вложенную папку с таким же именем и переместить туда все рисунки. Если рисунок не слишком важен – можете при сохранении рисунков просто пропустить его. Тогда при загрузке локальной копии страницы на его месте будет выведена пустая рамка.
Возможны и другие неприятные сюрпризы. Так, если страница содержит фреймы или кадры (разбита на несколько окон, каждое из которых имеет свою собственную вложенную страницу - см.п. 6.9), то сохранив ее на диске и открыв затем локально, мы можем увидеть только пустые рамки кадров. Избежать этого можно, если из контекстного меню каждого кадра (щелкать надо на свободном месте) выбрать пункт Просмотр источника. Исходный текст в формате HTML откроется в окне Блокнота, откуда его можно сохранить в нужной папке. Точно так же можно просмотреть исходный текст в формате HTML у любой Web- страницы, а если эта Web- страница расположена локально, то и изменить его.
Проблемы с сохранением страниц решены только в новом браузере IE 5.0 добавлением возможности сохранения Web- страницы целиком, включая всю графику и вложенные страницы.
2.9 Поиск на текущей странице. Не всегда легко найти на открытой странице нужный раздел или нужное слово. Помочь в этом может пункт Найти (на данной странице)… меню Правка, открывающий простое окно поиска слов, почти такое же, как в программе Блокнот.
2.10 Ускорение загрузки страниц. Если важно “содержание, а не форма”, можно отключить на время вывод рисунков и проигрывание аудио- и видеозаписей со страниц, что существенно ускорит загрузку текста. Для этого достаточно отключить соответствующие флажки на закладке “Общие” окна Параметры… меню Вид.
Тема 3. Поиск информации в Интернет |
Оглавление | Вперед | Назад |
| Оглавление темы 3: Поиск
информации в Интернет 3.1 Проблема поиска информации 3.2 Работа с поисковыми серверами 3.3 Работа с каталогами ресурсов 3.4 Правила поиска |
Термины для повторения к теме
3: каталог ресурсов поисковый сервер |
| Вопросы и задания к теме 3: 1. Изучите работу поисковых серверов Яndex, Апорт, Rambler, Altavista. Создайте в "Избранном" вложенные папки, в которых сделайте подборку ссылок по темам: а) популярные средства массовой информации в Сети; б) лучшие финансовые сайты; в) сайты, посвященные Вашей профессиональной деятельности. 2. Познакомьтесь с каталогами ресурсов List.ru, 1000Stars, @Rus, Первый русский каталог , Yahoo 3. Используя поисковые средства и возможности сохранения страниц, создайте подборки информации по трем различным темам, например: а)Развитие Интернет в России; б) Кошки и другие кошачьи; в) Главные новости этого месяца. |
|
3.1 Проблема поиска информации. Существует во многом справедливое мнение, что уже сегодня в Интернет “есть все” и проблема лишь в том, как найти нужную информацию. Сама открытая архитектура Сети способствует тому, что в ней отсутствует какая-либо централизация и ценнейшие для Вас данные, которые Вы безуспешно искали по всему свету, могут оказаться расположенными на сервере в одном городе с Вами. В этом разделе мы рассмотрим основные приемы целенаправленного поиска информации в Сети.
Можно выделить 2 взаимодополняющих подхода к сбору информации о ресурсах Интернет – создание индексов и создание каталогов:
3.2 Работа с поисковыми серверами. При входе на главную страницу поискового сервера достаточно набрать в поле ввода свой запрос в виде набора ключевых слов и нажать кнопку начала поиска.
Запросы могут содержать любые слова, причем, не обязательно заботиться о падежах и склонениях – например, запросы “реферат по философии” и “философия реферат” вполне корректны.
Современные поисковые сервера достаточно хорошо понимают естественный язык, однако, на многих из них сохранены возможности расширенного или специального поиска, позволяющие искать слова по маске, объединять слова запроса логическими операциями “И”, “ИЛИ”, и т.д.
После завершения поиска в базе данных сервер выводит на экран первую порцию из 10 или более документов, содержащих ключевые слова. Кроме ссылки, обычно приведено несколько строк текста описания документа или просто его начало. Открывая ссылки в новом или этом же окне браузера, можно переходить к выбранным документам, а строка ссылок внизу страницы позволяет перейти к следующей порции документов. Эта строка выглядит примерно так:
По отсутствию одной ссылки видно, что сейчас открыта вторая порция найденных документов.
Различные серверы сортируют найденные документы по разному – по дате создания, по посещаемости документа, по наличию в документе всех или части слов запроса (релевантности), некоторые серверы позволяют сузить область поиска, выбрав на главной странице категорию искомого документа – например, по запросу “банки” в категории “деловой мир” вряд ли будут найдены сведения о банках консервных.
Из популярных средств русскоязычного поиска можно назвать серверы www.yandex.ru, www.aport.ru и www.rambler.ru, индексирующие десятки тысяч серверов и десятки миллионов документов. Из зарубежных серверов популярны www.altavista.com, www.hotbot.com, www.lycos.com , www.excite.com , www.opentext.com.
Наконец, в Интернет немало страниц для метапоиска, позволяющих обратиться сразу к нескольким популярным поисковым серверам с одним и тем же запросом – посмотрите, например, страницы www.find.ru или http://www.rinet.ru/buki.
3.3 Работа с каталогами ресурсов. При входе на главную страницу каталога мы попадаем в обширное меню или таблицу выбора категорий, каждая из которых может содержать вложенные подкатегории. Стандарта здесь нет, но все-таки структуры каталогов во многом похожи, везде можно найди разделы “бизнес” или “деловой мир”, “компьютеры”, “программирование” или “интернет”, “юмор” или “хобби” и т.д. Перемещаясь по категориям, можно добраться до ссылок на конкретные документы, которые, так же как на поисковом сервере, выдаются порциями и сопровождаются краткой информацией.
Сегодня существует множество крупных каталогов с десятками тысяч ссылок, из отечественных каталогов можно назвать www.list.ru, www.weblist.ru, www.stars.ru, www.au.ru, www.ru, www.ulitka.ru, а из зарубежных - www.yahoo.com , www.magellan.com .
Часто в каталоге есть также форма для поиска по ключевым словам среди занесенных в него документов.
3.4 Правила поиска. В качестве резюме попробуем дать несколько простых советов, касающихся поиска в Сети.
Тема 4. Электронная почта и FTP |
Оглавление | Вперед | Назад |
| Оглавление темы 4:
Электронная почта и FTP 4.1. Электронная почта 4.2 Адреса электронной почты 4.3. Вызов и настройка Internet Mail 4.4 Окно Internet Mail 4.5 Создание нового письма 4.6 Ответ и пересылка 4.7 Вложения 4.8 Сохранение почты 4.9 Работа с папками 4.10 Работа с адресной книгой 4.11 Подпись 4.12. Сортировка входящих писем 4.13 Microsoft Exchange 4.14 Бесплатные почтовые службы 4.15 FTP |
Термины для повторения к теме
4: Internet Mail Microsoft Exchange адрес E-mail адресная книга вложение "Входящие" пересылка |
| Вопросы и задания к теме 4: 1. Расскажите об основных принципах работы электронной почты 2. Какова структура адреса электронной почты? 3 Как отличить ссылку на адрес E-mail от ссылки на Web-страницу? 4. Отправьте с помощью Internet Mail письмо с темой 'Test' на адрес pers@mail.ru 5. Создайте себе почтовый адрес на одном из серверов www.mail.ru, www.hotmail.ru, www.freemail.ru или www.mailru.com. Отправьте с помощью Internet Mail письмо по этому адресу, вложив в него графический файл. 6. Получите это письмо, используя браузер. Сохраните на диске переданный по почте файл. 7. Создайте в Internet Mail адресную книгу и занесите туда созданные Вами и Вашими соседями по группе адреса. 8. Обменяйтесь с кем-либо письмами, используя адресную книгу. 9. Включите возможность добавления к своим письмам подписи. 10. На Новосибирских FTP-серверах Poctok, Ринет, Академгородок, или других, попытайтесь найти файловые архивы, содержащие: а) электронные тексты; б) коллекции изображений; в) программы для работы с графикой. |
|
4.1. Электронная почта или E-mail представляет собой один из старейших сервисов Интернет, сущность которого заключается в возможности обмениваться письмами через компьютер. В каком-то смысле E-mail даже “шире” Интернет, поскольку существует возможность отправлять письма и в сети, не связанные с Интернет другими средствами. Современные почтовые сервисы позволяют вкладывать в электронные письма файлы различных форматов и таким образом быстро передавать практически любую информацию любому адресату, имеющему электронный почтовый адрес (см. п. 4.2).
E-mail представляет собой систему “с промежуточным накоплением”, то есть, будучи отправленным адресату, письмо пересылается от одного компьютера к другому, пока не достигнет места назначения. И наоборот, письма, пришедшие на Ваш почтовый адрес, хранятся на почтовом сервере провайдера или Вашей организации до тех пор, пока Вы не запустите программу - почтовый клиент, которая “скачает” почту на жесткий диск Вашего компьютера.
На Web-страницах часто можно видеть адреса E-mail в виде гиперссылок, позволяющих, если на Вашей машине настроена почтовая программа-клиент, вызвать окно создания письма простым щелчком по этой ссылке. Такая гиперссылка использует префикс прикладного протокола mailto:
Существует множество почтовых программ. Мы рассмотрим работу с программой Internet Mail (IM), входящей в состав Windows 95 вместе с браузером IE 3.0, а также работу с бесплатными почтовыми службами, позволяющими отправлять сообщения прямо с Web-страницы в Интернет (см. п. 4.14).
4.2 Адреса электронной почты. Адреса E-mail состоят из двух частей – имени пользователя и почтового домена. После имени пользователя ставится символ ‘@’, а почтовый домен строится по тем же правилам, что и домен WWW (исключая префикс www). Так, почтовый адрес автора pers@mail.ru, а почтовый адрес Билла Гейтса – gates@microsoft.com. Естественно, что внутри почтового адреса не должно быть пробелов или других разделителей; регистр символов также имеет значение.
4.3. Вызов и настройка Internet Mail. Программа Internet Mail вызывается из раздела Программы меню Пуск. Можно также вызвать ее кнопкой “Электронная почта и новости” панели инструментов IE или пунктом Чтение почты меню Переход IE. При нажатии на кнопку появляется меню, в котором можно выбрать один из пунктов Чтение почты, Создать сообщение. Если почта на машине еще не настроена, первый запуск Internet Mail следует выполнить через пункт Создать сообщение. После этого с помощью типичного для Windows мастера настройки нужно выполнить несколько действий по вводу необходимой информации – Вашего имени и адреса e-mail, адресов серверов входящей и исходящей почты, пароля и т.д. Эту информацию следует получить у провайдера или администратора сети.
При запуске IM осуществляется подключение к почтовому серверу, вход в учетную запись пользователя и загрузка новых сообщений в папку “Входящие”. Кроме папки “Входящие” программа IM использует другие стандартные папки и позволяет пользователю создавать собственные папки (см. п. 4.9).
4.4 Окно Internet Mail. Окно IM имеет стандартный для приложений Windows интерфейс. Для удобства работы следует включить флажки Панель инструментов и Строка состояния в меню Вид. Ниже панели инструментов находится строка выбора почтовых папок. После запуска IM обычно открыта папка “Входящие”. Рабочая область окна разбита на 2 части для просмотра заголовков писем и их содержимого. Выбрать удобный для себя способ разделения окна на 2 части можно в подменю Область просмотра меню Вид. Заголовки писем выводятся в виде таблицы, имеющей до 6 столбцов с названиями Кому (E-mail адресата), От (E-mail отправителя), Тема (краткий заголовок письма), Отправлено (дата и время отправления письма), Получено (дата и время получения), Размер (общий размер письма в килобайтах). Обратившись к подменю Столбцы меню Вид можно включить и выключить любые из этих столбцов и упорядочить их слева направо в любом порядке. Щелкая левой кнопкой мыши по заголовку столбца или пользуясь подменю Сортировка меню Вид, можно упорядочивать письма по данному столбцу в алфавитном или обратном порядке.
4.5 Создание нового письма. Выбрав в окне IM пункт Создать сообщение меню Сообщение или кнопку “Письмо” панели инструментов, либо нажав в окне IE кнопку “Электронная почта и новости” и выбрав пункт Создать сообщение, мы попадаем в окно создания сообщения. В поле ввода Кому: следует набрать адрес E-mail получателя, в поле Копия: можно ввести адреса еще нескольких получателей, разделяя их символом ‘;’. В поле Тема: указывается общий заголовок письма, который получатель увидит при просмотре входящей почты. Нажав на кнопку справа от поля Кому: можно назначить важность сообщения.
Наконец, перейдя в основное поле окна, можно вводить текст письма. Существуют две основных возможности, выбор между которыми делается в меню Формат – отправлять письмо как обычный текст или в формате HTML. Во втором случае в письме можно использовать различные шрифты, цвета и начертания, а ниже поля Тема: появится стандартная панель для управления шрифтами. Обратившись к пункту Настройка… меню Формат можно выбрать нужную ширину текстового поля в символах.
Проверить набранный текст письма можно через пункт Орфография меню Сообщения, управление окном проверки почти такое же, как в Microsoft Word. Отдельно проверить допустимость введенных адресов E-mail можно через пункт Проверить имена... этого же меню.
Имеет смысл заглянуть и в пункт Набор символов… меню Вид, где выбирается кодировка письма. В России принято отправлять и получать письма в KOI-8R (см. п. 2.7).
Для отправки полностью набранного письма достаточно выбрать пункт Отправить меню Файл или соответствующую кнопку на панели инструментов. Если в основном окне Internet Mail на закладке Отправка команды Параметры меню Сообщения установлен флажок “Отправлять сообщения немедленно”, соединение с почтовым сервером произойдет сразу же, в противном случае – только при выборе команды Доставить почту из меню Сообщение IM или при завершении работы с IM.
4.6 Ответ и пересылка. Выполнив двойной щелчок по заголовку письма в окне IM или выбрав пункт Ответить отправителю меню Сообщение мы получим окно создания сообщения с уже заполненными полями От, Дата и Кому. В поле Тема будет указана тема вида Re: тема письма отправителя. Таким образом, отвечать на письма можно и не вводя никакой информации, кроме текста ответа. Если на закладке Отправка окна Параметры из меню Сообщение установлен флажок “Включать в ответ текст исходного сообщения”, присланное Вам письмо также скопируется в область ввода текста. Иногда это удобно, если вы “по пунктам” хотите ответить на присланные Вам предложения. В том же окне диалога можно включить или выключить флажок “Вставить символ ‘>’ в начало каждой строки исходного текста при ответе или пересылке”. Вместо ‘>’ можно выбрать другой символ для выделения текста исходного письма.
Выделив в окне IM письмо и выбрав один из пунктов Переслать, Переслать как вложение меню Сообщение, можно переслать полученное Вами письмо одному или нескольким адресатам. Тема пересылаемого письма по умолчанию имеет вид Fw: тема письма отправителя.
4.7 Вложения. В письмо можно вложить файлы любого формата, а их общий объем ограничен лишь настройками почтового сервера. Если в полученном Вами письме есть вложения, слева от его строки в таблице заголовков писем выведен символ скрепки. После открытия такого письма двойным щелчком по строке таблицы заголовков, вложения видны как ярлыки в нижней части окна сообщения. Двойной щелчок по ярлыку вложения приводит к загрузке вложенного файла в связанную с этим типом файлов программу Windows, а выбор пункта Сохранить как… из контекстного меню ярлыка вложения или пункта Сохранить вложения… меню Файл позволяет сохранить полученные файлы на жестком диске или дискете.
При отправке письма для вложения в него файла достаточно в окне создания сообщения выбрать один из пунктов Файл, Текстовый файл из меню Вставка и найти вкладываемый файл с помощью стандартного окна открытия документа.
4.8 Сохранение почты. Сохранить полученное письмо можно, выбрав в окне IM или письма пункт Сохранить как… меню Файл. При этом можно выбрать для сохраняемого файла формат *.eml, что полезно, если письмо предназначено для дальнейших пересылок или формат *.txt, если Вы хотите сохранить письмо как обычный печатный текст. О сохранении вложений сказано в п. 4.7.
4.9 Работа с папками. По умолчанию для каждого пользователя IM создаются следующие папки:
Строка выбора папок находится ниже панели инструментов IM. Папка Входящие, как правило, открывается автоматически и основное время пользователь работает с ней. В папку Исходящие сообщения попадают только если выключен флажок “Отправлять сообщения немедленно” на закладке Отправка окна Параметры меню Сообщение (см. п. 4.5). Там же можно включить и выключить флажок “Сохранять копию в папке “Отправленные” - последняя задействована только если этот флажок установлен.
Удалить ненужное письмо можно выделив его заголовок и нажав клавишу Delete или обратившись к пункту Удалить меню Файл. Такие письма хранятся в папке Удаленные и только при удалении из нее стираются окончательно. В последнем случае IM попросит подтвердить удаление в окне диалога. Управлять папкой Удаленные можно с помощью флажка “Очищать папку “Удаленные” перед выходом” окна Параметры меню Сообщение.
Обратившись в окне IM к пункту Папка меню Файл, пользователь с помощью вложенных подменю Создать и Удалить может создать собственные почтовые папки с любыми именами и удалить любые ранее созданные папки, а также папку Черновики. Подменю Сжать позволяет “упаковать” существующие папки, экономя место на жестком диске. Пункты “Переместить в”, “Копировать в” контекстного меню заголовка письма или соответствующие пункты меню Сообщения окна IM позволяют перемещать письма между всеми существующими почтовыми папками.
4.10 Работа с адресной книгой. При регулярной переписке имеет смысл создать адресную книгу. Для работы с ней достаточно в окне создания сообщения выбрать пункт Адресная книга… меню Файл. Адресная книга откроется в новом окне.
Пункт Создать адрес меню Файл этого окна позволяет занести в адресную книгу новую запись. При его выборе открывается окно Свойства с 4 закладками – Сведения, Личные, Служебные и Заметки, позволяющими ввести довольно полную информацию о Вашем абоненте. Необходимый минимум информации – имя или фамилия и хотя бы один адрес E-mail, которые следует ввести в поля закладки Сведения и нажать ОК.
Если записей в адресной книге много, можно объединять их в группы. Создать группу и занести в нее новые или существующие записи позволяет пункт Создать группу меню Файл. Выбрав группу в качестве получателя письма, мы отправляем письмо сразу всем ее участникам.
Чтобы написать письмо абоненту из адресной книги, в окне создания сообщения обратитесь к пункту Выбрать получателей… меню Сообщения и, выбирая получателей в левой части окна, с помощью кнопок “Кому->” и “Копия->” заполните соответствующие поля в правой части окна.
4.11 Подпись. Обратившись к закладке Подпись окна Параметры меню Сообщение можно ввести текст или выбрать файл, которые будут автоматически добавляться к каждому отправляемому Вами письму. В простейшем случае это может подпись вида “Искренне Ваш, Иванов А.А.”.
4.12. Сортировка входящих писем. Выбрав в окне IM пункт Сортировщик… меню Сообщение можно создать собственные правила автоматической сортировки писем по папкам. При получении сообщения с заданными Вами условиями (значениями полей Кому, Копия, От, Тема) письмо будет перемещаться в назначенную Вами папку – Удаленные, Черновики или одну из созданных папок.
4.13 Microsoft Exchange. Еще один способ работы с почтой – использование приложения Microsoft Exchange (ME), запускаемого через ярлык Входящие на рабочем столе или из раздела Программы меню Пуск. Чтобы проверить, что ME был установлен, нужно убедиться, что на закладке Установка Windows окна “Установка и удаление программ” Панели управления Windows выбран соответствующий флажок.
Работа с ME похожа на работу с Internet Mail. Включив в меню Вид флажок Папки, можно увидеть стандартные почтовые папки, а кнопки панели инструментов и пункты меню позволяют выполнить стандартные действия с почтой, рассмотренные выше.
4.14 Бесплатные почтовые службы. Даже не имея персонального почтового адреса по месту работы или дома, Вы легко можете получить его на Web-сайте бесплатной почтовой службы. Недостаток такого способа заключается в более медленной работе с почтой (особенно при больших объемах писем), но есть и преимущества – Ваш почтовый адрес короткий, не зависит от сетевого имени провайдера или организации и Вы можете работать с почтой с любой подключенной к Сети машине, даже если на ней нет никаких почтовых программ. Лучшие из бесплатных служб поддерживают все развитые возможности E-mail, в том числе, поддержку адресных книг и вложений, кроме того, все они довольно похожи по интерфейсу.
Мы рассмотрим старейшую и самую мощную отечественную службу www.mail.ru, бесплатно предоставляющую адреса вида ваше_имя@mail.ru. Естественно, что “ваше_имя” должно быть уникальным, и если оно уже занято, Вам придется подобрать другое. Работа начинается с входа на сайт службы и поиска на нем ссылки “Регистрация”. Прочитав соглашение о предоставляемых услугах, Вы должны будете заполнить электронную форму, выбрав себе имя и пароль для доступа к почте, а также введя некоторые анкетные данные. После этого Ваш ящик готов к работе. Отныне, вводя в форму на головной странице сайта выбранные имя и пароль, Вы получаете доступ к почтовой службе. Подробную справку о работе почтовый службы обычно можно получить на ее же странице, обратившись к ссылке “Помощь” или “Вопросы и ответы”. В качестве альтернативных можно рекомендовать российские серверы www.hotmail.ru, www.freemail.ru, www.zmail.ru, www.mailru.com.
4.15 FTP. Как уже указывалось, FTP – сервис Интернет для обмена файлами между компьютерами. Роль службы FTP в наши дни скорее вспомогательная и состоит в хранении больших объемов потенциально нужной информации. Многие компании кроме Web-сервера имеют FTP-сервер с тем же адресом, так что путь к нему отличается лишь названием протокола и префиксом. Например, Web- и FTP-серверы компании “Ринет” расположены, соответственно, по адресам http://www.nsk.su и ftp://ftp.nsk.su.
Работать с FTP позволяют программы, называемые FTP-клиентами. В современные браузеры, в том числе, IE 3.0, и даже файловые менеджеры (такие как Far Manager) эта возможность встроена.
Для обращения к FTP через браузер используется следующий формат адреса: ftp://user:password@address, где user и password- имя и пароль, под которыми администратор сети зарегистрировал Вас на Ftp-сервере, а address – адрес, который может включать в себя и префикс ftp. Если Вы не зарегистрированы на сервере, следует опустить имя, пароль и символ ‘@’, входя как анонимный пользователь. В этом случае не все возможности сервера будут доступны. Если при анонимном входе на сервер все-таки появится окно с запросом имени и пароля, следует ввести имя anonymous.
Войдя по адресу FTP мы видим обычно несколько папок. Доступная для анонимного пользователя папка называется PUB и в ней могут быть самые различные вложенные папки с информацией. Перемещение по структуре папок FTP-сервера ничем не отличается от перемещения по папкам локальной машины. Информация на FTP лежит обычно в zip- или arj-архивах. В каждой папке, как правило, есть файл с краткой информацией об архивах, содержащихся в ней – его можно скачать или просмотреть на экране браузера. Обычно этот файл называется files.bbs.
Тема 5. Основные Интернет-технологии |
Оглавление | Вперед | Назад |
| Оглавление темы 5: 5.1 Информационные ресурсы Сети - краткий обзор и классификация. 5.2 Средства электронной коммерции - виртуальные магазины, баннерные сети. 5.3 Средства интерактивного общения - ICQ, чаты, форумы, доски объявлений. 5.4 Современные технологии Интернет-программирования |
Термины для повторения к теме
5: CSS ICQ Java Javascript Perl UIN VRML апплет гостевая книга нода рассылка скрипт форум хостинг чат |
| Вопросы и задания к теме 5: 1. Поищите в сети и изучите информацию по следующим вопросам: а) популярные финансовые сайты; б) сайты, посвященные работе; в) баннерные службы в России. 2. Познакомьтесь с электронными досками объявлений, форумами, чатами в Вашем городе. 3. Познакомтесь с программой ICQ и ее основными возможностями. Зарегестрируйтесь в качестве пользователя ICQ и обменяйтесь с кем-либо сообщениями. 4. Расскажите о новых технологиях Интернет-программирования. |
|
5.1 Информационные ресурсы Сети - краткий обзор и классификация. Существует единственное полное описание Интернет - это сам Интернет. Любые попытки более-менее полно описать и классифицировать ресурсы Сети обречены на неуспех - тем не менее, все же есть смысл сказать несколько слов о том, "какими бывают сайты".
С поисковыми средствами и каталогами мы уже познакомились. Кроме обычных каталогов, популярны в Сети и различные конкурсы и рейтинги ресурсов, также часто служащие источником интересных ссылок. В Новосибирске это, например, еженедельное голосование на лучший сервер города. Периодически проводится конкурс некоммерческих проектов "Золотой URL". В каталоге List.Ru есть рейтинг TopList, Rambler - это не только поисковик, но и рейтинг-классификатор Rambler's Top100 Counter, а на Stars.Ru рейтинг называется 1000Stars.
При названии "информационные ресурсы" нам представляется что-то вроде огромной библиотеки. И действительно, хотя с развитием графических интерфейсов Интернет стал куда меньше похож на избу-читальню, разного рода библиотек в нем становится все больше. Нельзя не назвать старейшую и популярнейшую в сети библиотеку Максима Мошкова, содержащую огромный объем текстов - от фантастики до программирования. Ссылки на другие библиотеки можно поискать, например, по адресу http://www.simplex.ru/lit.html
Многие научные и коммерческие организации поддерживают интересные и содержательные информационные серверы - разброс здесь от Российской Академии Наук и энциклопедии Кирилла и Мефодия до каталога детских ресурсов.
Что касается последних новостей, прежде всего вспоминаются две большие ежедневные газеты Gazeta.Ru и Vesti.Ru и горячая лента политических новостей Polit.Ru. Многие из ежедневных проектов объединены сегодня на странице www.ezhe.ru
Популярный раздел сетевого чтива - обозрения, периодически составляемые с целью поведать миру о сетевых новинках... К известным и часто обновляемым обозрениям я бы отнес Вечерний Интернет А.Носика, Паравозов-News, "Зачем он нужен, Интернет?" Б.Бердичевского, а по Новосибирску советую обзор А.Ларьяновского
Много в Сети серверов, которые можно назвать "информационно-развлекательными". Часто они имеют стабильный круг посетителей, привыкших ориентироваться в Сети и в мире с помощью данного сайта... Nikitad, Кулички, Infoart, Omen, Weekend, Городской Кот, Перекресток - у каждого из них свое неповторимое лицо.
Есть в Сети и тематические сервера, где собрана информация по какой-либо теме, разброс здесь также широк -Кулинар, Музеи в Интернет, Киномания, Он и Она о любви, Русский театр, Философия в России, Электронный зоопарк, Автомобили в России... каждый найдет себе по вкусу.
Отдельно нужно сказать о службах занятости и знакомств. Крупнейший в России сайт, посвященный вакансиям - www.joblist.ru, а лучшие новосибирские ресурсы по работе - Биржа труда от компании Ринет и Сибирская Биржа труда.
На многих страницах можно видеть форму с названием "Подписка на наши новости" или что-то вроде этого. Рассылка - очень популярный в Сети бесплатный вид услуг - введя в такую форму свой адрес электронной почты, вы будете периодически получать по почте информацию о новинках сервера. Существуют и многочисленные тематические рассылки - многие из них объединены службой рассылок сервера "Городской Кот".
5.2 Средства электронной коммерции - виртуальные магазины, баннерные сети. В недалеком прошлом единственными "бизнесменами в Сети" были провайдеры, предоставляющие время в Сети и хостинг - то есть, размещение информации заказчика на Web-серверах. Сегодня Интернет становится все более коммерческим. Многочисленные виртуальные магазины, где, используя номер кредитной карточки, можно заказать товары от компакт-диска до автомобиля, рекламные и информационные странички фирм и компаний, даже виртуальные аукционы растут как на дрожжах.
Один из самых популярных в России серверов - сервер РосБизнесКонсалтинга, содержащий самую свежую деловую информацию.
Рекламная картинка в Сети называется баннером. Ни один крупный сайт без баннеров не обходится - часто их можно видеть даже раньше, чем содержимое страницы. Как правило, баннер является и ссылкой на страницу рекламодателя. Системы обмена баннерами между web-страницами называются баннерными сетями. Из российских баннерных служб известны сайты www.reklama.ru, www.linkexchange.ru. Доходы от баннерной рекламы начисляются по числу "кликов" - переходов с какого-либо сервера на страницу рекламодателя. Популярные некоммерческие проекты зачастую оплачивают хостинг включением в баннерную сеть.
Владельцу скромной домашней странички заработать на баннерной рекламе неизмеримо сложнее. Часто по Сети прокатываются волны информации о том, что та или иная компания платит за клики, и кто-то, нажимая на баннеры, получил уже сотни долларов. Чаще всего такая информация - спланированные рекламные акции, хотя автору известно несколько человек, заработавших на баннерной рекламе - но весьма более скромные суммы.
5.3 Средства интерактивного общения - ICQ, чаты, форумы, доски объявлений. Для огромного количества людей Сеть - это прежде всего общение, а затем уже информация или бизнес. Найти новых друзей, обменяться мнениями по интересующей Вас теме, просто поговорить в реальном времени с собеседниками из любой точки света - все это стало реальностью благодаря Интернет.
Для многих знакомство с интерактивным общением начинается с чата (от англ. chat - разговор, болтовня) - обновляемой в реальном времени страницы в Сети, где Вы можете пообщаться со всеми, кто в данный момент ей пользуется, независимо от их местоположения и других факторов. Существуют тысячи и тысячи чатов со всевозможными техническими решениями, дизайном и правилами поведения. Как правило, для входа в чат требуется указать только псевдоним (nickname, "ник"), под которым Вас будут видеть собеседники, и иногда пароль - если на чате есть возможность регистрации для постоянных посетителей. После этого достаточно нажать кнопку входа в чат - и все реплики, которые Вы наберете в поле ввода и отправите в чат нажатием Enter, станут видимы собеседникам.
В чатах существуют неписаные правила поведения, за несоблюдение которых Вас могут в лучшем случае игнорировать, в худшем - отключить на Вашей машине возможность использования этого чата. Позволю себе дать несколько советов:
Из популярных новосибирских чатов можно назвать Киберсити, Сибирские Партизаны, чат на радио Юнитон.
Средством общения в Сети номер один становится программа ICQ (читается ай-си-кью, в обиходе именуется "аська"), свободно распространаяемая компанией Mirabilis. На начало 2000 года ICQ имела более 50 миллионов зарегестрированных пользователей. По сути дела, ICQ - это "пейджер для Интернет", позволяющий обмениваться текстовыми сообщениями, файлами, адресами Web-страниц, создавать комнаты-чаты на несколько собеседников. ICQ покажет, "на линии" ли сейчас Ваш абонент, напомнит Вам о его близком дне рождения, проверит, не пришло ли сообщение по электронной почте, и многое другое.
Каждый пользователь ICQ имеет уникальный номер, называемый UIN и пароль для доступа к ICQ. Скачав установочную программу ICQ и выполнив ее, Вы можете ввести существующие номер и пароль или зарегестрироваться заново, если пользуетесь программой в первый раз. ICQ позволяет непосредственно общаться только с теми пользователями, которых Вы внесли в свой контакт-лист. Соответственно, они могут внести в контакт-лист Вас. ICQ имеет множество настроек и режимов работы - можно, например, разрешать или запрещать другим пользователям добавлять Вас в свои контакт-листы без Вашего ведома, принимать или не принимать сообщения от незнакомых пользователей и т.д. Настроив ICQ по своему вкусу, Вы обретете незаменимого помощника, особенно если пользуетесь Интернетом часто.
Скачать установочную программу ICQ в Новосибирске можно, например, здесь, а для обучения работе с ICQ воспользуйтесь этой ссылкой.
Существует огромное множество клубов пользователей ICQ и посвященных ей сайтов, где можно получить подробную информацию - это, например, http://icq.pccenter.ru, http://icq.land.ru
Существует в Сети и множество средств обмена объявлениями - от электронных версий газет, таких как "Доска объявлений", до существующих только в Сети обсуждений и голосований.
Электронная доска объявлений очень похожа на обычную. Вы видите список объявлений, располагаемых по мере поступления - от самых новых к самым старым. Вверху или внизу списка есть форма ввода, заполнив которую, можно вывесить свое объявление. Посмотрите, например, объявления на городском сервере.
Доска объявлений с возможностью отвечать на них называется форумом. В форуме обычно выводится только список заголовков объявлений, а для перехода к тексту нужно щелкнуть по заголовку. Вместе с текстом становятся доступны и кнопки для ответа на сообщение. Оно будет прикреплено так, что в списке его заголовок окажется правее и ниже заголовка исходного объявления. Пример можно посмотреть здесь. Удобные бесплатные Web-форумы можно получить на сайте www.webboard.land.ru. Кстати говоря, на этом же сервере по адресу http://chat.land.ru/ можно бесплатно получить и использовать готовый чат для Вашей страницы.
На многих страницах для "обратной связи" используются гостевые книги (guestbook), в которых посетители страницы могут высказывать свои мнения или пожелания. Гостевая книга поддерживается специальной программой, установленной на сервере, где размещена страница. Но можно воспользоваться и готовым решением - рекомендую для этого сервер www.guestbook.ru, где находится и гостевая книга нашей кафедры (посмотрите ее в качестве примера). Все, что Вам нужно сделать, чтобы получить такую же - зайти по этому адресу и заполнить там форму. Из альтернатив стоит упомянуть www.guestbook.list.ru да еще, пожалуй, www.guestbook.net.ru.
На многих сайтах есть и голосования, с помощью которых пользователи могут ответить на какой-либо вопрос или просто выразить свое мнение о странице. Удобный сервис для создания голосований предоставляется на www.voting.ru и voter.land.ru.
5.4 Современные технологии Интернет-программирования. В этом разделе мы немного поговорим о новых стандартах и языках, с помощью которых реализуются современные сетевые технологии.
Начиная с третьих версий, IE и NN поддерживают встроенный язык программирования JavaScript, позволяющий создавать страницы с динамически изменяющимся содержимым, управлять формами ввода и вывода данных, выполнять действия, зависящие от даты и времени или от выбора пользователя, и многое другое. Например, для создания документа выбора цветов и календаря на нашем сайте использовался JavaScript, другой пример его использования можете посмотреть, щелкнув по этой ссылке. Приложение, написанное на JavaScript в тексте Web-страницы и непосредственно выполняемое при ее загрузке, называют скриптом. Существует и второй язык написания скриптов - Visual Basic Script или VBScript.
Для написания независимых Web-программ используется язык Java, являющийся ни чем иным, как "урезанным" Си++. Преимущество этого языка - его независмость от платформы, приложение на Java, написанное в операционной системе Windows, будет прекрасно работать и под Unix - это стало возможным за счет использования в Java так называемого кода виртуального процессора, не включающего никаких аппаратно-зависимых действий. Приложения на Java, используемые на Web-страницах, называются апплетами и для их вызова из HTML-документа существует специальный таг <APPLET>.
Кроме скриптов и апплетов, поддержка которых встроена прямо в браузер, и, таким образом, программа выполняется на стороне клиента, существует возможность работать с программами, расположенными на серверах Интернет и использующими архитектуру "клиент-сервер". Практически все последние версии языков програмирования позволяют писать приложения, использующие Интернет, но есть и средства, специально предназначенные для Интернет-программирования. Прежде всего это быстро набирающий популярность Perl. Почитать об этом языке можно на страничке http://uic.nnov.ru/~paaa/l_cgi.htm или http://www.lgg.ru/~cgi/cgi/. Кстати, опознать, что Вы имеете дело не с HTML-страницей, а с web-программой очень легко - адреса таких страниц обычно содержат в URL имя папки cgi-bin и заканчиваются именем файла с расширением asp или pl.
IE 3.0 и выше и NN 4.0 и выше поддерживают язык управления стилями CSS, позволяющий создавать стили - то есть, правила оформления и форматирования элементов Web-страниц, подобные тем, которые в Microsoft Word задаются с помощью шаблонов. Один раз созданный стиль можно использовать на любом количестве Web-страниц, что значительно упрощает трудоемкий процесс оформления. Почитать об основах CSS можно, например, по адресам http://bcs.airnet.primorye.ru/educate/www/web_design/css.htm или http://www.infoart.irk.ru/it/press/cwm/01_98/casc.htm.
Новой и интересной технологией является VRML (Virtual Reality Modeling Language) - язык моделирования виртуальной реальности. При разработке этого языка сразу было решено,что он не будет простым расширением HTML, поскольку, по мнению разработчиков, последний был создан для работы с текстом, а не с графикой. Среди требований, предъявленных к разработчикам, были независимость от платформы, расширяемость, возможность работы в сетях с низкой пропускной способностью. Сейчас, благодаря усилиям разработчиков, VRML становится стандартом интерактивного моделирования в WWW. Этот язык дает возможность описания трехмерных сцен, создавая при этом гипертекстовые связи, - иначе говоря, это аналог HTML, но в трех измерениях. По мнению разработчиков, VRML постепенно придет на смену HTML. Теоретически объекты VRML могут включать в себя все, что угодно, - трехмерную и обычную графику, MID)-файлы, текст... Эти объекты получили название ноды (nodes). Нода имеет следующие характеристики:
Фирма World Inc. представила свою версию VRML - VRML+. Отличие этого языка в том, что с его помощью создаются многопользовательские виртуальные миры. То есть теперь вы не просто перемещаетесь по виртуальному миру, но и общаетесь с другими людьми. Ныне существует несколько подобных игр, например, Worlds Chat. Клиентское программное обеспечение VRML можно найти по адресу http://www.words.net
Тема 6. Основы языка HTML |
Оглавление | Вперед | Назад |
| Оглавление темы 6: 6.1 Структура HTML-файла 6.2 Проблема совместимости HTML-файлов 6.3 Основные средства форматирования текста 6.4 Гиперссылки 6.5 Рисунки 6.6 Списки, разделители, специальные символы 6.7 Управление цветами 6.8 Таблицы 6.9 Другие возможности HTML |
Термины для повторения к теме
6: image-map опция служебные символы HTML таг форма фрейм |
| Вопросы и задания к теме 6: 1. Создайте простую Web-страничку, содержащую Ваше краткое резюме или рассказывающую про Вас и Ваши интересы. Включите в документ Ваше фото, если же его нет - какое-либо изображение. Создайте привлекательное цветовое оформление документа, добавьте раздел "Ссылки", где пользователь мог бы найти несколько ссылок на места в Сети, которые Вас заинтересовали. |
|
6.1 Структура HTML-файла.
Стандартный документ Интернет представляет
собой текстовый файл, размеченный средствами
формата HTML. Формат HTML позволяет не только
размечать текст, но и создавать списки, таблицы,
формы ввода данных и другие элементы оформления.
Графика, аудио- и видеозаписи, доступные с
Web-страниц, хранятся в отдельных файлах и
документ содержит только ссылки на них (в
отличие, например, от документа Microsoft Word). Элемент
разметки или оформления, входящий в формат HTML,
называется таг. Любой таг имеет
общий вид
<ИМЯ>область действия тага</ИМЯ>
и действует на все, что расположено между
треугольными скобками. Почти все таги (кроме <P>, <BR>, <IMG>)
должны закрываться, причем закрытие тага
отличается от открытия только наличием символа
'/'. Таги могут вкладываться друг в друга
иерархически, но без пересечений, то есть
допустимо вложение вида
<ТАГ1><ТАГ2></ТАГ2></ТАГ1>, но не
<ТАГ1><ТАГ2></ТАГ1></ТАГ2>. Действие
вложенных тагов объединяется, то есть, если
внутрь тага, создающего жирное начертание
шрифта, вложен таг курсива, в результате
получится жирный курсив. Внутри
открывающей части таг может содержать опции,
уточняющие его действие и имеющие вид
имя="значение".
HTML довольно "демократичен", неправильный таг или неправильное вложение тагов обычно не приводят к "зависаниям" браузера или каким-либо сообщениям об ошибках, хотя, разумеется, могут вызвать неправильное форматирование документа. Названия тагов нечувствительны к регистру символов. Создавать HTML-документы можно как в простом текстовом редакторе, например, в Блокноте Windows, так и с помощью специализированных программ, таких как Microsoft Frontpage. Для несложных документов подойдет и Microsoft Word-97 - если он установлен полностью, в нем поддерживается возможность чтения и сохранения HTML-файлов.
HTML-файл состоит из следующих частей:
<HTML>
<HEAD>
<TITLE>Заголовок документа</TITLE>
</HEAD>
<BODY>
Основная часть документа
</BODY>
</HTML>
Обязательным является только открывающий таг <HTML>. В таге <HEAD> помещается заголовочная информация - в том числе, информация о содержании и кодировке документа, функции на JavaScript, а во вложенном таге <TITLE> - текст, отображаемый в заголовке окна браузера. Основной текст документа размещен внутри тага <BODY>.
6.2 Проблема совместимости HTML-файлов. Несмотря на то, что существует утвержденный стандарт языка HTML, различные браузеры могут интерпретировать одни и те же таги по-разному. Это связано как с различным пониманием стандартов, так и с конкуренцией браузеров. Поскольку 99% браузеров в мире - это Internet Explorer и Netscape Navigator, Web-мастер обычно стремится создать документ, одинаково выглядящий в этих двух программах. В обзоре мы рассматриваем только небольшую часть тагов - и только те, которые интерпретируются одинаково браузерами IE и NN.
6.3 Основные средства форматирования текста. Как и в Word, основой структуры текста в HTML является абзац. Для выделения абзаца служит таг <P>, закрывать который не обязательно. В таге <P> можно указать способ выравнивания текста абзаца в виде <P ALIGN="опция_выравнивания">. Для выравнивания текста абзаца по левому краю, правому краю, по центру или по ширине следует использовать, соответственно, опции LEFT, RIGHT, CENTER, JUSTIFY (последний - только в новых браузерах). Для форматирования текста абзацев используйте таги, приведенные в таблице 6.1.
| Таг | Пояснение | Образец |
| <H1>...</H1> | Заголовок 1 уровня | Заголовок1 |
| <H2>...</H2> | Заголовок 2 уровня | Заголовок2 |
| <H3>...</H3> | Заголовок 3 уровня | Заголовок3 |
| <H4>...</H4> | Заголовок 4 уровня | Заголовок4 |
| <H5>...</H5> | Заголовок 5 уровня | Заголовок5 |
| <H6>...</H6> | Заголовок 6 уровня | Заголовок6 |
| <BIG>...</BIG> | Большой | Большой |
| <SMALL>...</SMALL> | Маленький | Маленький |
| <SUP>...</SUP> | Верхний индекс | Верхний индекс |
| <SUB>...</SUB> | Нижний индекс | Нижний индекс |
| <B>...</B> | Жирный | Жирный |
| <I>...</I> | Курсив | Курсив |
| <U>...</U> | Подчеркнутый | Подчеркнутый |
| <S>...</S> | Перечеркнутый |
Таблица 6.1 Некоторые таги форматирования текста
Размерами и начертаниями шрифта можно
управлять также с помощью тага <FONT
FACE="Шрифт" SIZE="Размер">, где
"Шрифт" - имя шрифта Windows, а размер
указывается цифрой от 1 до 7, например, этот текст отформатирован
тагом <FONT FACE="Arial" SIZE="5">. Разумеется,
для корректного отбражения текста каким-либо
шрифтом он должен быть установлен на машине
пользователя, поэтому следует избегать
"экзотических" шрифтов (см.п. 2.7).
По умолчанию браузеры поддерживают один
стандартный масштабируемый шрифт (обычно это Times
New Roman) и один шрифт для отображения
предварительно отформатированного текста в таге
<PRE> (обычно Courier New). В
предварительно отформатированном тексте
сохраняются переносы строк, пробелы и табуляции.
Если нужна гарантия, что все символы
отформатированного текста будут иметь
одинаковую ширину, следует использовать таг
<TT>. Примеры:
Текст в таге TT
Текст
в таге
PRE
6.4 Гиперссылки. Для создания гиперссылки служит таг вида <A HREF="URL_документа" TARGET="окно">текст ссылки</A>. URL может быть как абсолютным, так и относительным. URL, ссылающийся на закладку в текущем документе, имеет вид #имя_закладки, а для того, чтобы создать закладку, достаточно поместить нужное слово или фразу в таг <A NAME="имя_закладки">текст</A>. Если опция TARGET не указана, документ открывается в текущем окне браузера, а если указана в виде TARGET="_BLANK">, в новом окне. Текст ссылки внутри тага <A> может быть любым. Точно так же в таг <A> можно поместить и изображение.
6.5 Работа с рисунками. Как правило, браузеры поддерживают рисунки в форматах GIF и JPG. Первый из этих форматов обычно используется для хранения рисунков с четкими деталями, небольшим набором цветов и возможностью анимации ("мультипликация" на Web-страницах, графические кнопки, "украшения"), второй - для хранения полноцветной графики и фотоизображений.
Ссылка на рисунок
оформляется тагом следующего вида:
<IMG SRC="URL рисунка" WIDTH="ширина"
HEIGHT="высота" BORDER="рамка"
ALIGN="выравнивание" HSPACE="отступ по
горизонтали" VSPACE="отступ по вертикали"
ALT="текст">. Закрывать этот таг не нужно.
Опция SRC содержит абсолютный или относительный URL
рисунка, если рисунок не найден, на его месте
выведется пустая рамка. Хотя это единственная
обязательная опция тага, указание всех остальных
перечисленных опций настоятельно рекомендуется.
Опции WIDTH и HEIGHT определяют ширину и высоту
рисунка в пикселах (точках). Если ширина и высота
не указаны, загрузка страницы замедляется и
часто приводит к некрасивому эффекту
"скачущего" текста на экране. Если указанные
ширина и высота не соответствуют действительным
размерам рисунка, при выводе он будет
отмасштабирован, что также существенно
замедляет загрузку (единственное допустимое
исключение - уменьшение или увеличение при
загрузке в 2 раза). Значение опции BORDER также
указывается в пикселах и определяет ширину рамки
вокруг рисунка. Если рамка не нужна, значением
этой опции следует сделать 0. Опция ALIGN определяет
размещение рисунка относительно текста,
единственные понимаемые всеми браузерами
значения - LEFT (слева) и RIGHT (справа). Опции HSPACE и VSPACE,
указываемые в пикселах, определяют размер
свободного места вокруг рисунка по горизонтали и
вертикали. Рисунок не выглядит сливающимся с
текстом при их значениях в пределах 5-15. Текст,
переданный в опции ALT, выводится вместо рисунка,
если в браузере отключен вывод рисунков или они
не успели загрузиться, а также показывается в
качестве подсказки при наведении "мышки" на
рисунок. Обычно этот текст содержит название
рисунка.
![]() Пример:данная рамка для
рисунка подготовлена с помощью тага <IMG
SRC="null.gif" WIDTH="128" HEIGHT="32" HSPACE="10"
VSPACE="10" ALIGN="LEFT" ALT="Пустая рамка">
Пример:данная рамка для
рисунка подготовлена с помощью тага <IMG
SRC="null.gif" WIDTH="128" HEIGHT="32" HSPACE="10"
VSPACE="10" ALIGN="LEFT" ALT="Пустая рамка">
6.6 Списки, разделители, специальные символы. HTML поддерживает нумерованный и маркированный списки, открывающиеся. соответственно, тагами <OL> и <UL>. Опция TYPE позволяет указать тип маркеров списка. Для нумерованного списка ее возможные значения - "A", "I" или "l"(по умолчанию), обозначающие, соответственно, нумерацию латинскими буквами, римскими или обычными цифрами. Опция START="число" нумерованного списка позволяет начать нумерацию с цифры, отличной от 1 или буквы, отличной от A. Отдельные элементы списка заключаются в таг <LI>. Для нумерованного списка можно изменить нумерацию, указав в таге <LI> опцию VALUE="число".
Кроме того, HTML поддерживает список определений, содержащий чередующиеся пары вида "термин"-"его описание". Список определений начинается с тага <DL>, термин выделяется тагом <DT>, а описание, которое обычно выводится со сдвигом вправо, тагом <DD>.
Для принудительного разрыва строки внутри абзаца служит таг <BR>. Если Вы хотите, напротив, запретить переносы в какой-то части текста, следует заключить ее в таг <NOBR>...</NOBR>.
Для отделения части текста горизонтальной чертой используйте таг <HR>. Опция ALIGN со значением LEFT, RIGHT или CENTER определяет выравнивание черты на странице, опция SIZE="размер" - толщину линии в пикселах, а опция WIDTH="ширина" - ширину, указанную в пикселах (например, 600) или процентах (100%). Если указана опция NOSHADE, линия создается без трехмерных эффектов. Пример:
Эта черта создана тагом вида <HR ALIGN="CENTER" SIZE="1" WIDTH="50%">
Символы <, >, &, " являются для HTML служебными и при "ручном" наборе HTML-документа вместо них следует использовать сочетания символов <, >, &, " соответственно. Если нужно вставить в текст один или несколько неизменяемых пробелов, для этого используется сочетание символов
6.7 Управление цветами. Основной цветовой набор HTML-документа указывается через опции тага BODY. Это следующие опции: BGCOLOR="цвет" TEXT="цвет" LINK="цвет" ALINK="цвет" VLINK="цвет". Они обозначают, соответственно, цвет фона документа, цвет текста, цвет непосещенных ссылок, цвет активной (нажатой в данный момент) ссылки, цвет посещенных пользователем ссылок. Цвета можно указывать через их имена, либо через шестнадцатиричные коды. В первом случае имена цветов такие же, как в большинстве языков программирования. Все браузеры поддерживают стандартный цветовой набор Windows:
| Aqua | Black | Blue | Fuchsia | Gray | Green | Lime | Maroon |
| Navy | Olive | Purple | Red | Silver | Teal | Yellow | White |
Таблица 6.2 Некоторые цвета Windows, поддерживаемые браузерами
Кроме того, цвета можно вводить, указывая информацию о яркости красной, зеленой и синей компонент в шестнадцатиричном коде. В этом случае перед кодом цвета ставится символ #. Коды компонет могут принимать значения от 00 до FF включительно. Так, белому цвету соответствует код #FFFFFF, черному - #000000, красному - #FF0000, зеленому - #00FF00, синему - #0000FF и т.д. Для того, чтобы цвета документа корректно отображались различными браузерами и при 256-цветном режиме монитора, следует использовать только интенсивности компонент, равные 00, 33, 66, 99, CC и FF - всего насчитывается 216 таких цветов. Впрочем, 256-цветных мониторов остается все меньше и это требование постепенно теряет актуальность. Используя наш документ allcolors.html, Вы можете поэкспериментировать с цветами.
Указывая цвет любым из перечисленных способов, можно изменять цвет любой части текста, заключая ее в таг вида <FONT COLOR="цвет">часть текста</FONT>.
На многих Web-страницах в качестве фона используется какой-либо рисунок. Для использования рисунка в качестве фона достаточно поместить ссылку на него в опцию BGCOLOR="имя_рисунка" в таг BODY. Например, если фоновый рисунок называется bg.gif и размещен во вложенной папке images, таг будет выглядеть так: <BODY BGCOLOR="images/bg.gif">
6.8 Таблицы. Важным инструментом Web-дизайна являются таблицы, которые используются не только для размещения данных, но и для управления взаимным размещением текста и графики, создания колонок газетного типа и т.д. Следует помнить, однако, что браузер отображает содержимое таблицы только по окончании ее загрузки, поэтому если весь 50- или 100-килобайтный документ разместить в одной гигантской таблице, ни один пользователь, скорее всего, не дождется загрузки такого документа. Таблица размещается в таге <TABLE>, имеющем множество опций:
Опция |
Назначение |
| BORDER="число" | Ширина обрамления таблицы в пикселах |
| CELLSPACING="число" | Расстояние между ячейками в пикселах |
| CELLPADDING="число" | Определяет размер свободного пространства между границами ячейки и ее содержимым |
| WIDTH="ширина" | Требуемая ширина таблицы в пикселах или в процентах от ширины окна бруазера |
| ALIGN="выравнивание" | Способ выравнивания таблицы относительно текста. Допустимые значения - LEFT, RIGHT, CENTER |
| BACKGROUND="рисунок" | Вывод указанного рисунка в качестве фона таблицы |
| BGCOLOR="цвет" | Задается цвет фона таблицы |
| HSPACE="число" | Размер свободного пространства слева и справа от таблицы, в пикселах |
| VSPACE="число" | Размер свободного пространства сверху и снизу от таблицы, в пикселах |
Таблица 6.3 Основные опции тага TABLE
Таблица формируется по строкам, причем, каждая строка заключена в таг <TR>...</TR>, а каждая ячейка строки - в таг <TD>...</TD>.Закрывать таг </TABLE> и таги строк и столбцов обязательно. Можно изменять оформление отдельных ячеек таблицы, используя в тагах <TR> и <TD> опции ALIGN, BACKGROUND, BGCOLOR так же, как в таге <TABLE>, а также опцию VALIGN для указания способа выравнивания ячеек по вертикали - TOP (по верхнему краю), BOTTOM (по нижнему краю) или CENTER (по центру).
Для того, чтобы растянуть ячейку таблицы на несколько строк или столбцов, в таге ячейки <TD> используются опции ROWSPAN="число" и COLSPAN="число", указывающие, сколько строк и сколько столбцов таблицы охватывает данная ячейка.
Пример:
| Характеристики | |||
| Средний рост, см | Средний вес, кг | ||
| Пол | Мужской | 177 | 73 |
| Женский | 166 | 65 | |
Данная таблица создана с помощью следующего HTML-кода:
<table border="1" cellpadding="5" cellspacing="0">
<tr>
<td colspan="2" rowspan="2"> </td>
<td colspan="2">Характеристики</td>
</tr>
<tr>
<td>Средний рост, см</td>
<td>Средний вес, кг</td>
</tr>
<tr align="center">
<td rowspan="2">Пол</td>
<td>Мужской</td>
<td>177</td>
<td>73</td>
</tr>
<tr align="center">
<td>Женский</td>
<td>166</td>
<td>65</td>
</tr>
</table>
Обратите внимание на оформление таблицы - как и при написании программ, при "ручном" создании Web-страниц удобнее всего набирать операторы одного уровня с одинаковым сдвигом вправо.
6.9 Другие возможности HTML. Мы не рассматривали множество интересных возможностей HTML, которые будут лишь кратко перечислены в этом разделе.
Многие документы содержат фреймы, то есть, разбивают окно браузера на несколько кадров, каждый из которых содержит свой документ (посмотрите пример). Часто, например, один фрейм используется для отображения меню, а второй выводит содержимое выбранного пункта меню. Использование фреймов может быть удобно, но порождает ряд проблем - например, кнопки "Вперед" и "Назад" на странице с фреймами могут работать некорректно, адрес выведеннго во фрейме документа бывает невозможно увидеть в адресной строке, сохранение документа с фреймами также может создать проблему (см. п. 2.8).
На некоторых страницах можно увидеть так называемые "картированные изображения" или Image-Map, когда рисунок разбит на несколько областей, каждая из которых является отдельной гиперссылкой. В случае умелого использования картирование создает удобные и наглядные средства навигации, но загрузка изображений может потребовать значительного времени, а если в браузере отключен вывод рисунков, таким меню невозможно пользоваться.
Для "обратной связи" с пользователем широко применяются формы, позволяющие создавать стандартные для современного интерфейса поля ввода, списки, переключатели, кнопки на Web-страницах. Например, заполнив форму в конце документа, Вы можете отправить информацию о себе по электронной почте (разумеется, если она есть на Вашей машине).
Есть в HTML и средства интеграции с языками Интернет-программирования - о некоторых из них говорится в разделе 5.4.
До встреч на перекрестках Сети! |
Оглавление | Закрыть | Назад |
|
|