
|
Pers.narod.ru. Графика. Тигриная шкура в Photoshop |
По случаю - урок рисования тигриной тигровой шкуры в фотошопе :) Разумеется, эту шкуру тигра можно потом использовать как обои на рабочий стол. Кажется, где-то когда-то я видел подобный переводной урок, но мне удобнее свой сделать :)
Я ориентировался на установленный дома Photoshop CS4 в конфигурации по умолчанию, в других сборках и версиях особых отличий не будет. Везде, где можно, для скорости написано, какие нажимать клавиши и комбинации клавиш.
1. Жмём Ctrl+N (Новый рисунок), размеры, конечно, почти любые, я сделал 1280x1024x72 dpi, цвета RGB. Неприятное разрешение экрана, но сегодня самое распространённое.
2. Ставим цвета по умолчанию, нажав клавишу D
3. Выбираем прямоугольник (клавиша U, убеждаемся, что выбран именно прямоугольник):

4. Рисуем чёрный квадрат, куда же без него, размер квадрата небольшой, а чтоб он был квадратным, держим при рисовании зажатой клавишу Shift.
5. Поворачиваем квадрат, чтоб вышел ромбик: Ctrl+T, в верхней панели пишем 45 радусов, Enter

6. Сохраним ромбик как образец - меню Редактирование, Сохранить произвольную фигуру... (Edit, Define Custom Shape), называем как-нибудь, например, Ромбик
7. Опять жмём U, теперь выбираем инструмент "Произвольная фигура", из списка форм выбираем наш ромбик:

8. Рисуем на полотне ромбиков по вкусу - столько, сколько будет тигриных полосок на холсте :) Но по высоте рисунка их все не распределяем, пусть они займут 10-15 процентов высоты (по центру) и всю ширину, скажем, вот так:
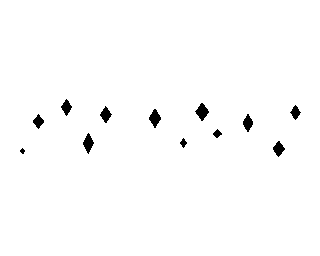
Я сделал на самом деле маловато ромбиков, можно погуще.
9. Жмём Ctrl+Shift+E - мы объединили все ромбики в один слой.
10. Жмём Ctrl+T, чтоб выбрать инструмент "Свободное трансформирование", ставим ширину 100-150%, высоту побольше - 500-1500%, ну а угол наклона - 10-20 градусов, да Вы же сами всё увидите на рисунке :)
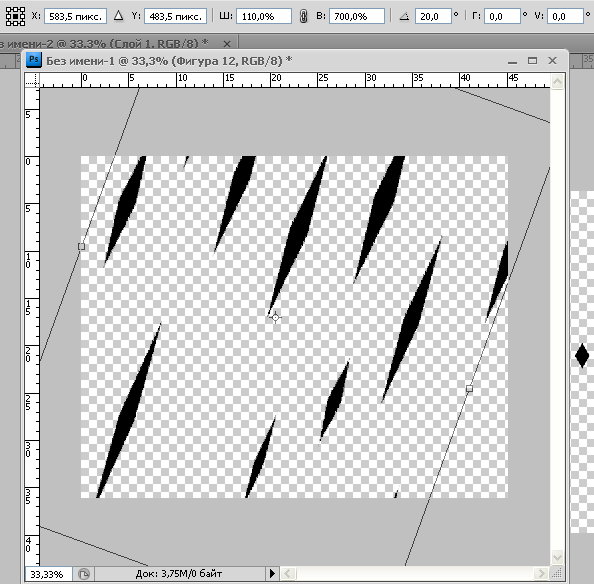
11. Заходим в меню Фильтр, Искажение, Волна... (Filter, Distort, Wave...), ставим свойства фильтра примерно как на рисунке:
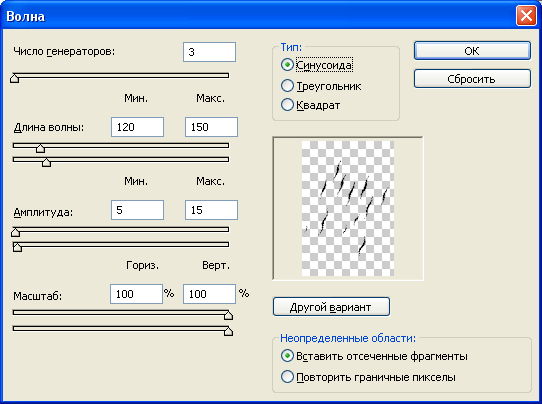
12. Заходим в меню Фильтр, Искажение, Скручивание (Filter, Distort, Twirl...), ставим угол 30-35 градусов.
13. Меню Фильтр, Размытие, Размытие по Гауссу (Filter, Blur, Gaussian Blur), ставим радиус 3-5 пикселов.
14. Вызываем свойства нашего единственного слоя (меню Слои, Стиль слоя, Параметры наложения или правой кнопкой на подписи слоя в панели Слои), ставим режим наложения Умножение (Multiply) и прозрачность (Opacity) 80-90%
15. Добавляем ещё один слой (Ctrl+Shift+N) и перетаскиваем его под первый - он будет фоном:

16. Жмём G, смотрим, что выбран инструмент Градиент:
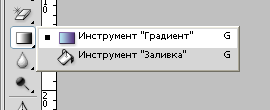
17. В панели Слои выбран наш новый слой, основной цвет cтавим примерно #cd7900, фоновый - белый (#ffffff).
18. При нажатой Shift аккуратно проводим от верхнего края рисунка до нижнего, можно чуть ниже нижнего края:

19. Меню Фильтр, Шум, Добавить шум (Filter, Noise, Add Noise), дальше примерно так:
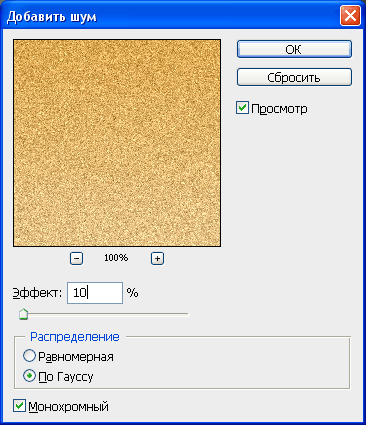
20. Меню Фильтр, Размытие, Размытие в движении (Filter, Blur, Motion Blur), настройки можно такие: угол 45-55 градусов, смещение 5-10 пикселов. Это будет шерсть.
21. Опять меню Фильтр, Усиление резкости (или просто Резкость), Усиление резкости (Filter, Sharpen, Sharpen), настроек у фильтра нет.
22. Немного подкрутим ворс на шкурке, можно так: меню Фильтр, Искажение, Скручивание (Filter, Distort, Twirl), ввести небольшой угол, например -25 (минус двадцать пять) градусов.
23. Можно ещё долго "извращаться" с искажениями фона, например, Фильтр, Искажение, Искривление (Filter, Distort, Shear) и сделать так:
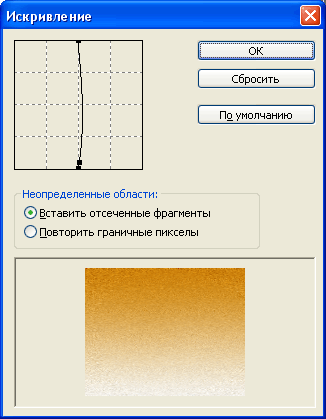
24. Поэтому хватит. Вот миниатюра одной из возможных мириадов шкур и кусочек крупным планом (100% размера).


|
|